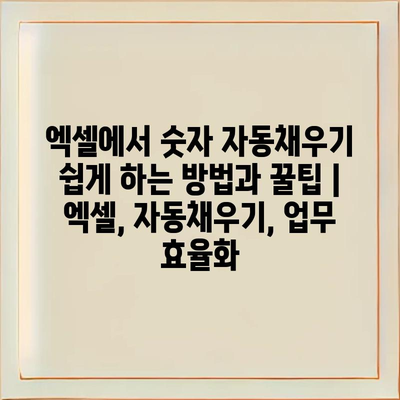엑셀에서 숫자 자동채우기 쉽게 하는 방법과 꿀팁을 소개합니다.
업무를 진행하면서 자주 사용하는 엑셀에서는 숫자 입력 시 자동채우기 기능을 활용하면 많은 시간을 절약할 수 있습니다.
먼저, 초기 값을 입력한 후 오른쪽 하단의 작은 사각형(핸들)을 클릭하고 드래그하면 연속된 숫자가 자동으로 채워집니다.
또한, 세로로도 같은 방법을 적용할 수 있어 편리하게 사용 가능합니다.
더 나아가 숫자 시퀀스를 생성할 때는 첫 두 개의 숫자를 입력 후 선택한 뒤 드래그하면 규칙적인 숫자를 쉽게 만들 수 있습니다.
원하는 패턴 생성은 자동채우기 옵션에서 다양한 설정으로 가능하니, 빠르게 업무를 진행할 수 있습니다.
이러한 방법으로 업무 효율화를 이루어보세요!
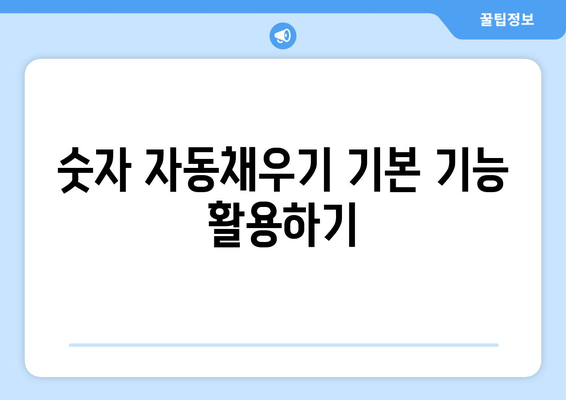
숫자 자동채우기 기본 기능 활용하기
엑셀의 자동채우기 기능은 데이터를 효율적으로 입력하는 데 매우 유용한 도구입니다. 다양한 숫자 시퀀스를 빠르게 입력할 수 있어 업무의 효율성을 높일 수 있습니다. 기본적인 자동채우기 기능을 잘 활용하면 반복적인 입력에 소요되는 시간을 줄일 수 있습니다.
숫자 자동채우기를 활용하기 위해서는 원하는 숫자를 입력한 후, 해당 셀의 오른쪽 아래 모서리를 클릭하여 드래그하면 됩니다. 이때 엑셀은 이어지는 숫자를 자동으로 생성하여 입력해 줍니다. 예를 들어, 1을 입력하고 드래그하면 2, 3, 4 등 순차적으로 숫자를 채워 넣습니다.
특히, 자동채우기 기능은 특정 패턴을 인식하는 능력이 있어 숫자 외에도 날짜 및 요일 등 다양한 데이터에 적용할 수 있습니다. 예를 들어, 월요일에서 시작하여 드래그하면 자동으로 화요일, 수요일 선택이 가능합니다.
자동채우기를 사용할 때 유용한 꿀팁은 다음과 같습니다. 먼저, 원하는 숫자의 시작 값을 입력한 후, 다른 셀에 그 다음 값을 입력해 두면 드래그 시 패턴이 인식됩니다. 예를 들어, 1과 2를 입력한 후 드래그하면 3, 4, 5 등 다음 숫자가 자동으로 채워집니다.
또한, 엑셀의 자동채우기 옵션은 사용자가 원하는 방향으로 템플릿을 생성하는 데 도움을 줍니다. 숫자 유형에 따라 더 높은 사용자 정의 선택이 가능하므로, 필요에 따라 옵션을 선택해 활용하면 좋습니다. 아래는 간단한 자동채우기 활용 팁입니다:
- 1에서 시작하여 여러 숫자를 자동으로 계속 입력하기
- 주말이나 특정 날짜만 선택해 입력하기
- 사용자 정의 시퀀스를 설정하여 다양한 데이터 입력 시 활용하기
이처럼 엑셀의 숫자 자동채우기 기능은 간단하지만 업무에서 큰 효과를 발휘할 수 있는 도구입니다. 다양한 방식으로 활용할 수 있으니, 여러분의 업무 스타일에 맞게 적용해 보시기 바랍니다. 시간이 절약되고, 더 많은 시간을 창의적인 업무에 투자할 수 있을 것입니다.
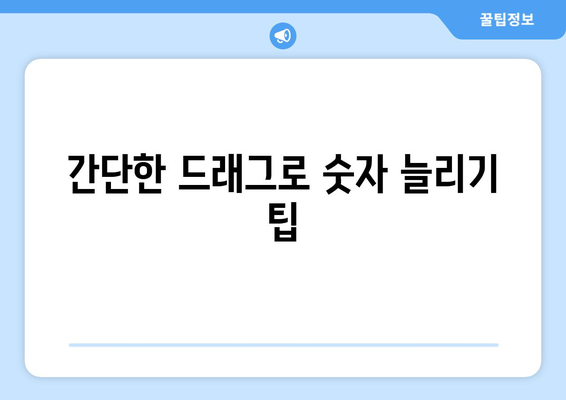
간단한 드래그로 숫자 늘리기 팁
엑셀에서 숫자를 자동으로 채우는 기능은 업무 효율성을 높이는 데 큰 도움이 됩니다. 반복적인 숫자 입력을 줄이고 원하는 연속된 숫자를 쉽게 입력할 수 있는 방법을 알아보겠습니다.
간단한 드래그로 숫자를 늘리기 위해서는 먼저 시작할 숫자를 입력하고, 그 셀의 오른쪽 하단 모서리에 있는 작은 네모(핸들)를 클릭하여 드래그하는 방식입니다. 이때 보다 다양한 패턴을 만들 수 있는 몇 가지 꿀팁을 추가로 소개합니다.
첫 번째로, 연속된 숫자를 생성할 때 시퀀스를 설정할 수 있습니다. 예를 들어, 1을 입력한 후 핸들을 드래그하면 모든 셀에 1이 입력됩니다. 하지만 시작 숫자로 1과 2를 입력한 후 드래그하면, 1, 2, 3, 4, 5…의 패턴으로 자동 채워집니다.
두 번째 팁은 특정 증분 값으로 채우기입니다. 예를 들어, 10, 20을 입력한 후 드래그하면 30, 40, 50…의 방식으로 계속 채워집니다. 이처럼 수치의 증가폭을 설정하여 더욱 효율적으로 데이터를 입력할 수 있습니다.
세 번째로는 날짜 입력입니다. 하루씩 증가하는 날짜를 자동으로 입력하는 것도 가능합니다. 기본적으로 2023-01-01을 입력하고 핸들을 드래그하면 하루씩 늘어나며 날짜를 입력할 수 있습니다.
다양한 패턴과 방법으로 숫자와 날짜를 쉽게 자동 채우는 것이 가능하니, 이런 기능들을 활용하여 업무의 효율성을 높이고 불필요한 시간을 줄이세요. 아래의 표는 엑셀에서 자동 채우기 팁을 정리한 것입니다.
| 시작 숫자 | 입력한 숫자 | 결과 |
|---|---|---|
| 1 | 2 | 1, 2, 3, 4, 5… |
| 10 | 20 | 10, 20, 30, 40… |
| 2023-01-01 | 2023-01-01, 2023-01-02… | |
| 100 | 110 | 100, 110, 120… |
엑셀은 비즈니스에서 필수적인 도구로, 숫자 자동채우기 기능으로 많은 시간을 절약할 수 있습니다. 정리된 정보와 팁을 통해 직장 내 업무를 좀 더 효율적으로 진행해보세요.
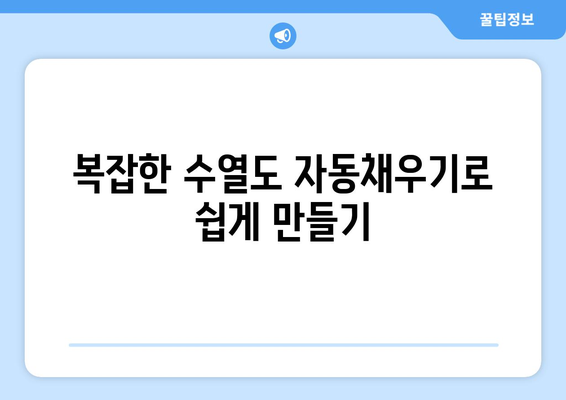
복잡한 수열도 자동채우기로 쉽게 만들기
데이터 자동 생성의 기초
엑셀에서는 숫자나 데이터를 반복적으로 입력할 필요 없이 자동으로 생성할 수 있는 기능이 있습니다.
데이터 입력은 때때로 시간이 많이 소요되는데, 자동채우기 기능을 활용하면 그 시간을 아낄 수 있습니다. 엑셀 시트의 어떤 셀에든지 로우 또는 컬럼 방향으로 드래그하면 패턴에 맞춰 자동으로 숫자가 생성됩니다. 예를 들어, 1, 2, 3의 시퀀스를 입력한 후 이 셀을 드래그하면 다음 숫자들이 자동으로 채워질 수 있습니다.
- 자동채우기 기본 기능
- 패턴 인식
- 시간 절약
복잡한 수열의 생성
단순한 숫자뿐만 아니라 복잡한 수열도 자동채우기를 통해 쉽게 생성할 수 있습니다.
엑셀에서는 특정 패턴을 인식하여 복잡한 수열을 만들어낼 수 있습니다. 예를 들어, 짝수 또는 홀수 숫자 시퀀스를 간편하게 만들거나, 사용자가 설정한 기준에 맞춰 특정 간격을 두고 숫자를 자동 생성할 수 있습니다. 이러한 기능을 통해, 반복적으로 입력할 필요 없이 다양한 수열을 간편하게 생성할 수 있습니다.
- 짝수와 홀수
- 사용자의 기준
- 간편한 수열 생성
날짜 자동 채우기
엑셀의 자동채우기 기능은 숫자뿐만 아니라 날짜나 시간에도 적용됩니다.
예를 들어, 특정 날짜를 입력하고 드래그하면 엑셀에서 다음 날짜를 자동으로 입력합니다. 주말 또는 월말 같은 특정 기준을 설정하면, 사용자가 원하는 날짜 패턴에 맞춰 손쉽게 데이터를 생성할 수 있습니다. 업무 효율성을 높이는 데 많은 도움이 됩니다.
- 날짜 증가
- 특정 패턴 설정
- 업무 편리함
사용자 정의 리스트
엑셀에서는 사용자가 정의한 리스트를 통해 더 나은 자동채우기를 경험할 수 있습니다.
예를 들어, 특정 제품 목록이나 사원 이름 목록 같은 사용자가 자주 사용하는 데이터를 설정하면, 자동 채우기를 통해 각 데이터를 빠르게 입력할 수 있습니다. 사용자 정의 리스트를 생성해 어떤 스프레드시트에서도 쉽게 활용할 수 있습니다.
- 사용자 정의 리스트 만들기
- 간편한 데이터 입력
- 시간 절약
시각적 패턴 이해하기
자동채우기를 사용할 때, 시각적으로 패턴을 인지하면 더 효과적으로 활용할 수 있습니다.
엑셀에서 자동채우기를 사용하기 위해서는 먼저 어떻게 패턴이 생성되는지 이해하는 것이 중요합니다. 숫자와 날짜의 변화 양상을 시각적으로 파악하면, 빠르고 정확한 자동채우기가 가능합니다. 각 데이터가 어떤 방향으로 나아갈지를 이해하면, 수많은 수열을 손쉽게 관리할 수 있게 됩니다.
- 패턴 이해
- 정확한 데이터 활용
- 효율적인 작업 진행
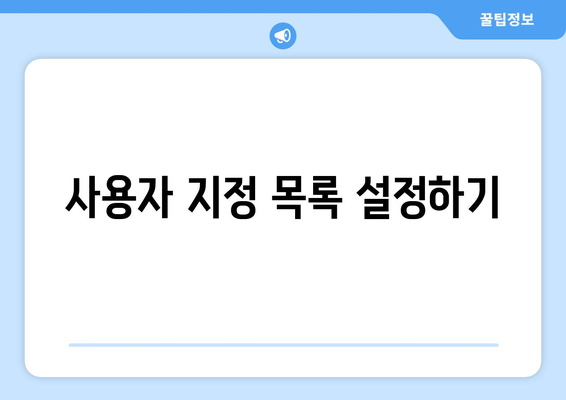
사용자 지정 목록 설정하기
1, 사용자 지정 목록의 필요성
- 엑셀에서 자주 사용하는 데이터를 입력해야 할 때, 자동으로 연속된 숫자나 문자를 입력할 수 있게 돕습니다.
- 정해진 패턴이 있는 데이터일 경우 시간을 절약하여 업무 효율성을 높일 수 있습니다.
기능 및 특징
사용자 지정 목록은 특정 패턴의 데이터를 쉽게 입력할 수 있도록 도와주는 기능으로, 비즈니스 업무에서 매우 유용합니다. 예를 들어, 특정 회의 일정을 미리 입력해 놓으면 반복되는 일정을 쉽게 관리할 수 있습니다.
장단점
장점은 효율적인 데이터 입력과 시간 절약입니다. 하지만, 단점은 처음 설정할 때 다소 번거로울 수 있다는 점입니다. 초기 세팅만 잘 해두면 나중에 큰 도움이 됩니다.
2, 사용자 지정 목록 설정 방법
- 엑셀에서 파일 메뉴를 열고, 옵션을 클릭합니다.
- 고급 탭을 선택한 후, 아래쪽으로 스크롤하여 ‘사용자 지정 목록’ 항목에 들어갑니다.
설정 절차
옵션 메뉴에서 ‘사용자 지정 목록’을 선택한 다음, 목록에 추가하고 싶은 데이터를 입력합니다. 입력이 끝나면 ‘추가’ 버튼을 클릭하여 해당 목록을 저장합니다.
주의사항
목록은 콘텐츠의 시작과 끝이 분명해야 합니다. 중복된 데이터나 비어있는 항목이 있으면 예상치 못한 오류가 발생할 수 있습니다.
3, 사용자 지정 목록 활용하기
- 설정한 사용자 지정 목록은 자동채우기 기능과 함께 사용할 수 있습니다.
- 마우스로 드래그 또는 특정 셀을 선택하고 핸들을 이용하여 쉽게 입력할 수 있습니다.
업무 효율화
특정 날짜나 특정 제품 목록처럼 반복적인 데이터 입력에서 업무 효율화가 가능합니다. 이 기능을 통해 각종 보고서나 통계 자료를 쉽게 작성할 수 있습니다.
추가 정보
사용자 지정 목록은 단순한 숫자뿐만 아니라 날짜, 문자 등 다양한 형식을 지원합니다. 이러한 유연성 덕분에 더욱 다양한 작업에 활용할 수 있습니다.
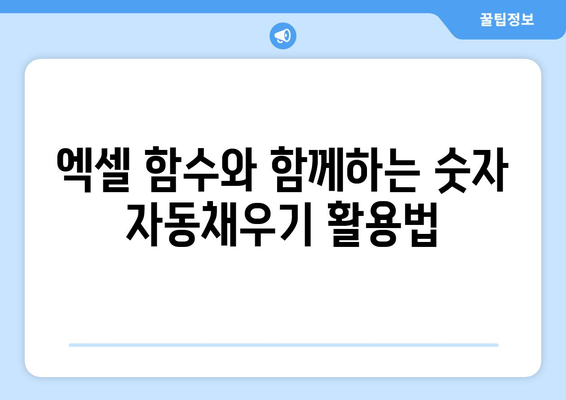
엑셀 함수와 함께하는 숫자 자동채우기 활용법
숫자 자동채우기 기본 기능 활용하기
엑셀의 숫자 자동채우기 기능은 사용자가 원하는 숫자를 빠르게 입력할 수 있도록 도와줍니다. 시작 숫자와 간격을 입력한 후, 해당 영역을 드래그하면 자동으로 수열이 생성됩니다. 이 기능은 반복적인 숫자 입력을 줄여 업무 효율성을 높이는 데 유용합니다.
“숫자 자동채우기 기능은 사용자의 시간을 절약해주는 강력한 도구입니다.”
간단한 드래그로 숫자 늘리기 팁
숫자를 늘리고 싶을 때, 원하는 숫자를 입력한 후 셀의 오른쪽 아래 모서리를 클릭한 채로 드래그하면 됩니다. 이 방법은 사용자가 원하는 방향으로 숫자를 쉽게 늘릴 수 있게 해주며, 특정 패턴을 만들 때도 효율적입니다. 간단하면서도 효과적인 이 방법은 많은 엑셀 사용자들이 활용하고 있습니다.
“드래그로 숫자를 늘리는 방법은 엑셀의 숨은 꿀팁입니다.”
복잡한 수열도 자동채우기로 쉽게 만들기
복잡한 수열을 만들고자 할 때도 엑셀의 자동채우기를 활용할 수 있습니다. 예를 들어, 피보나치 수열이나 제곱 수 등의 복잡한 패턴은 처음 몇 개 숫자를 입력한 후, 나머지를 드래그하여 자동 생성하도록 할 수 있습니다. 이렇게 하면 시간이 절약되며 정확한 수열을 손쉽게 입력할 수 있습니다.
“자동채우기를 활용하면 복잡한 수열도 간단하게 만들 수 있습니다.”
사용자 지정 목록 설정하기
엑셀에서는 자신만의 사용자 지정 목록을 설정하여 자주 사용하는 수열을 쉽게 자동채우기 할 수 있습니다. 이를 통해 특정 문자열이나 숫자 패턴을 빠르게 입력할 수 있어, 반복적인 작업을 간소화합니다. 설정 방법도 간단하여, 효율성을 크게 높일 수 있습니다.
“사용자 지정 목록은 자주 쓰는 수열을 손쉽게 관리할 수 있게 해줍니다.”
엑셀 함수와 함께하는 숫자 자동채우기 활용법
엑셀 함수와 함께 자동채우기를 활용하면 더 다양하고 복잡한 계산을 손쉽게 수행할 수 있습니다. 예를 들어, =ROW() 함수를 사용하여 행 번호를 자동으로 채우거나, =RAND()를 통해 무작위 숫자를 생성할 수 있습니다. 이러한 함수들과 자동채우기를 결합하면 정확하고 빠른 데이터 입력이 가능합니다.
“엑셀 함수와 자동채우기 조합은 데이터 입력의 혁신을 가져옵니다.”
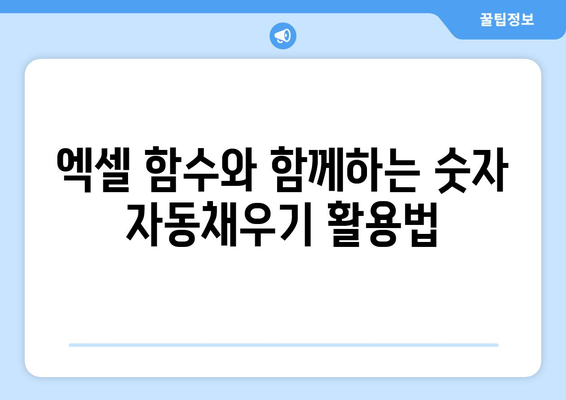
엑셀에서 숫자 자동채우기 쉽게 하는 방법과 꿀팁 | 엑셀, 자동채우기, 업무 효율화에 대해 자주 묻는 질문 TOP 5
질문. 엑셀에서 숫자 자동채우기를 어떻게 시작하나요?
답변. 숫자 자동채우기를 시작하려면, 먼저 셀을 선택하고 원하는 숫자를 입력한 후, 그 셀의 우측 하단에 있는 채우기 핸들을 클릭한 채로 드래그하면 됩니다. 이렇게 하면 번호가 자동으로 증가하면서 채워집니다.
질문. 자동채우기로 특정 패턴의 숫자를 생성할 수 있나요?
답변. 네, 가능합니다! 예를 들어, 1, 3, 5와 같은 숫자 패턴을 만들고 싶다면 처음 몇 개의 숫자를 입력한 후, 그 셀을 선택하고 채우기 핸들을 드래그하면 엑셀이 패턴을 인식하여 자동으로 채워줍니다.
질문. 자동채우기에서 날짜와 숫자 같이 사용할 수 있나요?
답변. 예, 날짜와 숫자를 결합하여 사용 가능합니다. 예를 들어, 2023년의 날짜와 함께 목요일마다 특정한 숫자를 입력하면, 자동채우기 기능이 이를 인식하고 해당 날짜에 맞춰 반복해서 입력할 수 있습니다.
질문. 자동채우기 설정을 변경할 수 있나요?
답변. 네, 자동채우기 옵션은 설정에서 변경할 수 있습니다. 엑셀의 파일 메뉴에서 옵션으로 이동한 후, 고급 탭에서 자동채우기 관련 설정을 조정할 수 있습니다.
질문. 자동채우기로 텍스트도 입력할 수 있나요?
답변. 물론입니다. 엑셀에서 자동채우기는 텍스트 또한 받을 수 있습니다. 연속적인 텍스트 항목을 입력한 후, 채우기 핸들을 드래그하면 엑셀이 이를 인식하여 원하는 만큼 자동으로 채워줍니다.