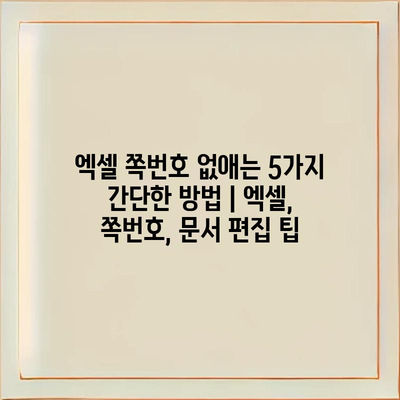엑셀에서 쪽번호는 문서를 인쇄할 때 유용한 기능이지만, 때때로 필요하지 않을 수 있습니다. 그래서 오늘은 엑셀에서 쪽번호를 없애는 5가지 간단한 방법을 소개하려고 합니다.
첫 번째 방법은 페이지 레이아웃 탭을 통해 쪽번호를 삭제하는 것입니다. 해당 탭에서 ‘쪽 설정’을 선택하고, 쪽번호를 제거하면 됩니다.
두 번째 방법은 머리글/바닥글 편집 옵션을 활용하는 것입니다. 페이지 레이아웃에서 머리글과 바닥글을 선택한 후 쪽번호를 삭제할 수 있습니다.
세 번째로는 문서의 인쇄 설정을 변경하는 방법이 있습니다. 인쇄 미리보기에서 ‘쪽번호’를 표시하지 않도록 설정하면 됩니다.
네 번째 방법은 VBA 코드를 이용하는 것입니다. 코드를 통해 한 번에 모든 쪽번호를 제거할 수 있습니다.
마지막으로, 엑셀 파일을 PDF 형식으로 저장한 후, 쪽번호를 제거하는 방법도 있습니다. PDF 파일에서는 쪽번호가 보이지 않게 설정할 수 있습니다.
이처럼 엑셀에서 쪽번호를 없애는 다양한 방법들이 있으니, 필요에 따라 적절한 방법을 선택해 보세요!
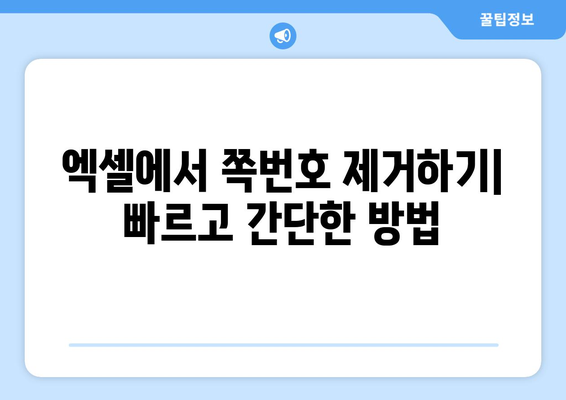
엑셀에서 쪽번호 제거하기| 빠르고 간단한 방법
엑셀에서 작업할 때, 문서에 삽입된 쪽번호가 필요하지 않은 경우가 종종 있습니다. 이럴 때 간편하게 쪽번호를 제거하는 방법을 알고 있으면 유용합니다. 아래에서는 엑셀에서 쪽번호를 제거하는 몇 가지 간단한 방법을 소개합니다.
첫 번째 방법은 페이지 레이아웃 옵션을 활용하는 것입니다. 상단 메뉴에서 “페이지 레이아웃”을 클릭한 후, 페이지 설정에서 “쪽번호”를 선택하여 제거할 수 있습니다. 이렇게 하면 문서 전체에서 쪽번호를 한 번에 없앨 수 있습니다.
두 번째 방법은 상단 헤더와 하단 푸터를 수정하는 것입니다. 엑셀의 “삽입” 탭에서 “헤더/푸터”를 선택한 후, 필요한 부분에서 쪽번호를 삭제하면 됩니다. 이 방법은 특정 페이지에서만 쪽번호를 제거하고 싶을 때 유용합니다.
세 번째 방법은 단축키를 사용하는 것입니다. Ctrl + A로 모든 셀을 선택한 후, Alt + P로 페이지 레이아웃으로 이동한 다음, N을 눌러 쪽번호를 제거할 수 있습니다. 이러한 단축키 조합은 많은 시간을 절약해 줍니다.
이외에도 특정 영역에서 쪽번호를 숨기는 방법이나, 문서 저장 옵션을 통해서도 쪽번호를 제거할 수 있습니다. 이러한 다양한 방법을 통해 상황에 맞게 선택할 수 있습니다.
- 페이지 레이아웃에서 쪽번호 제거하기
- 헤더/푸터 수정하기
- 단축키를 활용하여 손쉽게 제거하기
엑셀에서 쪽번호를 없애는 작업은 생각보다 간단합니다. 필요한 방법을 선택하여 문서를 깔끔하게 만들어 보세요. 이러한 팁은 문서 편집 시 많은 도움이 될 것입니다.
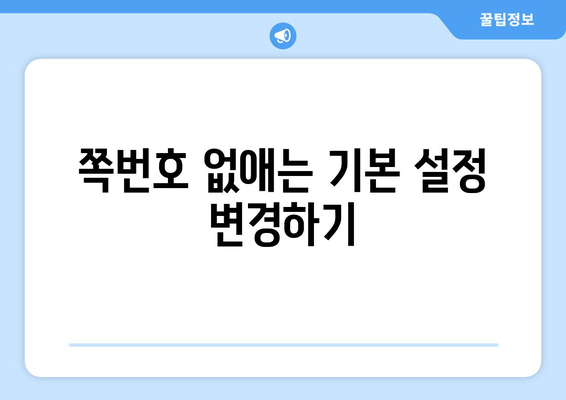
쪽번호 없애는 기본 설정 변경하기
엑셀에서 쪽번호를 없애는 것은 문서 편집 시 가독성을 높이고 불필요한 정보를 제거하는 데 유용합니다. 기본 설정을 변경하여 쪽번호를 없앨 수 있는 몇 가지 방법을 소개합니다. 이 과정은 몇 단계로 간단하게 이루어질 수 있습니다. 쪽번호를 클릭하는 것에서 시작해, 인쇄 설정을 조정하는 것이 첫걸음입니다. 아래의 표를 통해 각 방법의 구체적인 절차와 설명을 알아보세요.
| 방법 | 설명 | 세부 단계 |
|---|---|---|
| 페이지 레이아웃 조정 | 페이지 레이아웃에서 쪽번호 설정을 변경한다. | 1, 페이지 레이아웃 탭을 클릭하여 편집합니다.
2, 쪽번호 옵션을 찾아 없애줍니다. |
| 인쇄 미리보기 활용 | 인쇄 미리보기에서 쪽번호를 확인하고 즉시 삭제할 수 있다. | 1, 파일 메뉴에서 인쇄 미리보기를 클릭합니다.
2, 쪽번호 항목을 제거합니다. |
| 머리글/바닥글 편집 | 머리글 또는 바닥글에서 쪽번호를 제거한다. | 1, 페이지 상단 또는 하단을 더블 클릭합니다.
2, 쪽번호 필드를 삭제합니다. |
| 기본 설정 변경하기 | 문서의 기본 설정에서 쪽번호를 제거하도록 설정한다. | 1, 엑셀 옵션으로 가서 기본 설정을 변경합니다.
2, 쪽번호 설정을 기본적으로 없애는 옵션을 선택합니다. |
위의 방법들을 참고하여 원하는 방식으로 쪽번호를 제거하세요. 이러한 방법들은 문서를 좀 더 깔끔하고 체계적으로 만드는 데 도움을 줄 것입니다. 간단한 단계들을 통해 쪽번호 문제를 쉽게 해결할 수 있습니다.
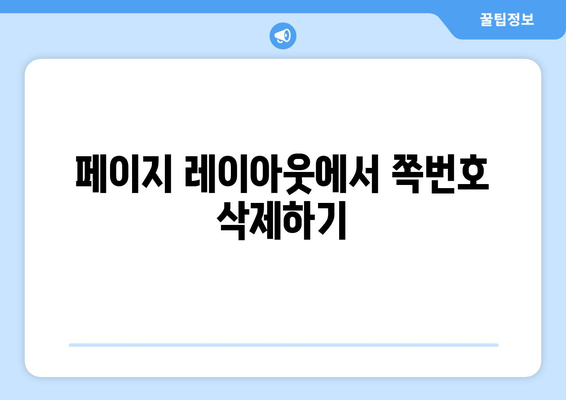
페이지 레이아웃에서 쪽번호 삭제하기
쪽번호 설정 메뉴 접근하기
쪽번호를 삭제하기 위해선 우선 엑셀의 설정 메뉴에 접근해야 합니다.
- 페이지 레이아웃
- 쪽번호
- 편집 기능
페이지 레이아웃 탭을 클릭하면 하단에 쪽번호 관련 설정이 표시됩니다. 이곳에서는 쪽번호를 추가하거나 삭제할 수 있는 다양한 옵션이 있습니다. 메뉴 접근이 완료되면, 다음 단계로 이동할 수 있습니다.
쪽번호 제거하기
페이지 레이아웃에서 간단하게 쪽번호를 제거할 수 있습니다.
- 쪽번호 체크박스
- 수정
- 확인
쪽번호 설정 메뉴에서 체크박스를 해제하면 모든 쪽에서 쪽번호가 사라집니다. 변경 사항을 적용하기 위해서 ‘확인’ 버튼을 클릭할 필요가 있습니다. 이 과정은 매우 간단하며, 빠르게 쪽번호를 제거할 수 있습니다.
헤더 또는 푸터에서 쪽번호 삭제하기
헤더와 푸터에서 직접 쪽번호를 수정하는 방법도 있습니다.
- 헤더/푸터
- 편집
- 삭제
페이지의 헤더 또는 푸터를 클릭하면 쪽번호가 있는 위치를 직접 수정할 수 있습니다. 이곳에서 불필요한 번호를 선택 후 삭제 버튼을 클릭하여 쉽게 지울 수 있습니다. 이 방식은 간편하고 빠르며, 원하는 대로 페이지 구성을 변경할 수 있습니다.
인쇄 미리보기에서 확인하기
인쇄 미리보기를 통해 쪽번호가 제대로 제거되었는지 확인할 수 있습니다.
- 인쇄 미리보기
- 확인
- 최종 수정
인쇄 미리보기를 열어 변경사항을 확인하세요. 이 단계에서 쪽번호가 잘 제거되었는지 확인할 수 있습니다. 만약 여전히 쪽번호가 보인다면 다시 설정 메뉴로 돌아가 수정해야 합니다. 최종 점검을 통해 원하는 결과를 얻을 수 있습니다.
문서 저장 및 마무리
모든 수정이 완료되면 문서를 저장하는 것이 중요합니다.
- 저장
- 차후 편집
- 문서 관리
페이지 레이아웃에서 쪽번호 삭제 후에는 반드시 파일을 저장해야 합니다. 저장을 통해 이전 상태로 돌아갈 위험을 방지하고, 편리한 문서 관리를 할 수 있습니다. 항상 최신 상태의 문서를 유지하는 것이 핵심입니다.
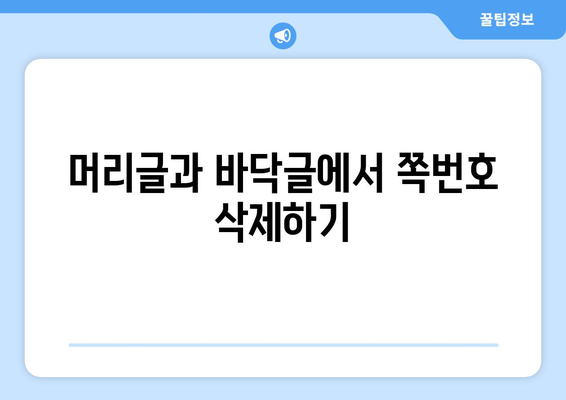
머리글과 바닥글에서 쪽번호 삭제하기
방법 1: 머리글과 바닥글 편집
머리글 삭제하기
엑셀에서 쪽번호를 삭제하려면 먼저 머리글을 편집해야 합니다. 상단 메뉴에서 “삽입”을 클릭한 후 “머리글 및 바닥글”을 선택하세요. 이후 머리글 영역에 포함된 쪽번호를 삭제하면 됩니다.
바닥글 삭제하기
마찬가지로 바닥글을 편집하여 쪽번호를 제거할 수 있습니다. 바닥글 영역을 클릭한 후 쪽번호를 선택하고 삭제하면 됩니다. 이 과정은 문서의 깔끔함을 유지하는 데 매우 유용합니다.
방법 2: 페이지 설정 사용하기
페이지 설정 열기
엑셀에서는 페이지 설정 옵션을 통해 머리글과 바닥글을 손쉽게 관리할 수 있습니다. “페이지 레이아웃” 탭에서 “페이지 설정”을 클릭하고, “머리글/바닥글” 탭으로 이동하십시오.
쪽번호 옵션 조정
여기서 쪽번호를 포함하지 않도록 옵션을 조정할 수 있습니다. 쪽번호를 없애는 것은 특히 인쇄 시 필요 없는 정보를 제거하는 데 유용합니다.
방법 3: 인쇄 미리 보기 조정하기
인쇄 미리 보기 접근
문서를 인쇄하기 전에 미리 보기로 확인할 수 있습니다. “파일” 메뉴에서 “인쇄”를 선택하면 인쇄 미리 보기 화면이 나타납니다.
쪽번호 포함 여부 확인
미리 보기에서 쪽번호가 표시되는지 확인하고, 필요에 따라 머리글과 바닥글을 조정하여 쪽번호를 제거할 수 있습니다. 이 방법은 최종 결과물을 쉽게 확인할 수 있게 해줍니다.
방법 4: 문서 옵션 활용하기
옵션 접근
엑셀의 문서 옵션 설정에서 특정 옵션을 조정하여 쪽번호를 제거할 수 있습니다. “파일” -> “옵션” 경로를 통해 도달합니다.
머리글 및 바닥글 관리
여기서 머리글 및 바닥글에 대한 설정을 변경하실 수 있습니다. 필요한 요소들을 적절히 조정하면 문서의 형식을 원하는 대로 변경할 수 있습니다.
방법 5: VBA 스크립트 사용하기
VBA 스크립트 실행
프로그래밍에 익숙하다면, VBA 스크립트를 통해 쪽번호를 삭제하는 방법도 있습니다. 간단한 코드 작성으로 문서에서 쪽번호를 일괄 처리할 수 있습니다.
자동화의 장점
이 방법은 여러 문서에 대해 반복적으로 적용할 수 있는 장점이 있습니다. 단, 사용법이 익숙하지 않은 경우 실수할 수 있으므로 주의가 필요합니다.
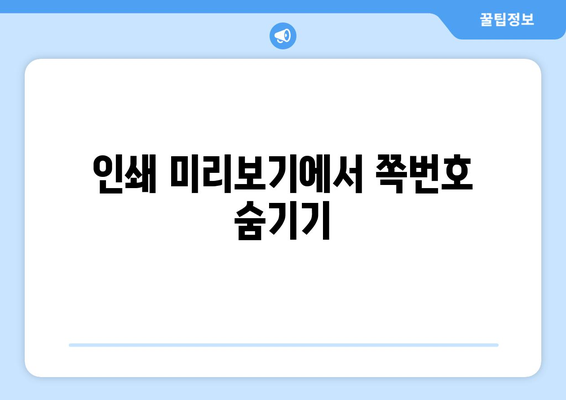
인쇄 미리보기에서 쪽번호 숨기기
엑셀에서 문서를 인쇄하기 전에 미리보기 화면에서 쪽번호를 숨기는 방법에 대해 알아보겠습니다. 미리보기 상태에서는 문서가 실제로 어떻게 보일지를 확인할 수 있으며, 이때 쪽번호를 숨겨 원하는 형태로 조정할 수 있습니다.
인쇄 미리보기 기능을 사용하면 쪽번호 외에도 다른 형식과 레이아웃을 확인할 수 있습니다. 쪽번호가 필요 없다면, 추가적인 수정 옵션을 통해 불필요한 정보를 제거할 수 있습니다.
또한, 쪽번호를 숨기는 방법은 간단하고 사용자 친화적입니다. 대부분의 사용자가 단 몇 번의 클릭으로 손쉽게 수행할 수 있으며, 이를 통해 문서의 전반적인 가독성을 높일 수 있습니다.
페이지를 미리 볼 때, 사용자는 불필요한 요소가 아닌 중요한 정보에 집중할 수 있습니다. 이러한 과정을 통해 문서의 전문성을 더할 수 있습니다.
마지막으로, 인쇄 미리보기를 통해 변경 사항을 확인한 후에는 쉽게 최종 인쇄를 진행할 수 있습니다. 이 과정은 쪽번호를 없애고자 하는 사용자가 자주 활용하는 방법입니다.
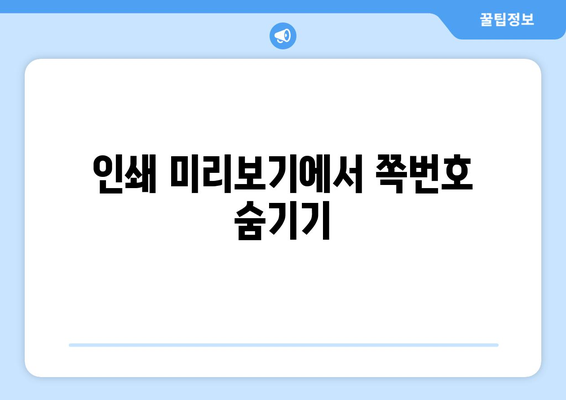
엑셀 쪽번호 없애는 5가지 간단한 방법 | 엑셀, 쪽번호, 문서 편집 팁 에 대해 자주 묻는 질문 TOP 5
질문. 엑셀에서 쪽번호를 어떻게 없앨 수 있나요?
답변. 엑셀에서 쪽번호를 없애려면 먼저 리본 메뉴에서 삽입 탭으로 이동한 후 페이지 번호 옵션을 찾아 쪽번호 없음을 선택하면 됩니다.
질문. 쪽번호를 없애는데 시간이 얼마나 걸리나요?
답변. 쪽번호를 없애는 과정은 간단하여 보통 1~2분 이내에 완료할 수 있습니다. 사용자가 정확한 메뉴를 찾아 작업하면 더 빠르게 진행할 수 있습니다.
질문. 특정 페이지에서만 쪽번호를 없앨 수 있나요?
답변. 네, 특정 페이지에서만 쪽번호를 없애고 싶다면 먼저 그 페이지의 헤더 또는 푸터를 설정한 후 페이지 설정 옵션에서 해당 페이지를 선택해 쪽번호를 삭제하면 됩니다.
질문. 쪽번호를 없애고 다시 추가할 수 있나요?
답변. 네, 쪽번호를 없애고 나서 언제든지 다시 추가할 수 있습니다. 삽입 탭에서 페이지 번호를 선택하면 원하는 위치에 쪽번호를 쉽게 추가할 수 있습니다.
질문. 엑셀의 모든 문서에서 쪽번호를 한번에 없앨 수 있나요?
답변. 엑셀의 모든 문서에서 쪽번호를 동시에 없애는 기능은 없습니다. 각 문서별로 설정해야 하지만, 단계만 기억하시면 쉽게 진행할 수 있습니다.