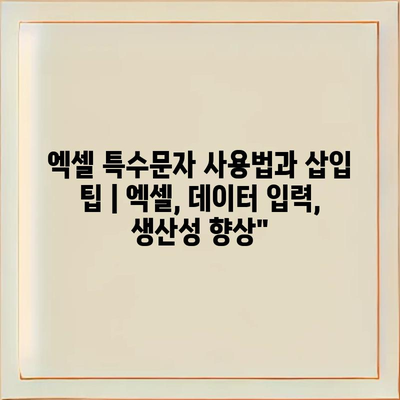엑셀 특수문자 사용법과 삽입 팁 | 엑셀, 데이터 입력, 생산성 향상
엑셀에서 특수문자를 활용하면 데이터 입력 시 더 많은 정보와 의미를 전달할 수 있습니다. 예를 들어, 화살표나 기호를 사용하여 방향이나 상태를 쉽게 나타낼 수 있습니다.
특수문자는 기호와 문자의 조합으로, 사용자가 만든 것뿐만 아니라 다양한 유니코드 문자도 포함됩니다. 이를 통해 스프레드시트의 가독성을 높이고, 중요한 데이터를 강조할 수 있습니다.
특수문자를 삽입하는 방법은 간단합니다. 엑셀에서 ‘삽입’ 탭을 선택한 후, ‘기호’를 클릭하여 원하는 문자를 찾고 삽입하면 됩니다. 또한, 자주 사용하는 특수문자는 단축키를 설정하여 더 빠르게 입력할 수 있습니다.
생산성을 더욱 향상시키기 위해, 누락된 정보나 오류를 방지하기 위해 데이터 입력 시 특수문자를 신중하게 선택하는 것이 중요합니다. 이러한 작은 노력이 전체 작업 효율성을 크게 높일 수 있습니다.
결론적으로, 엑셀에서 특수문자를 적절히 사용하면 데이터의 전달력을 높이고, 보다 쉽게 정보를 공유할 수 있습니다. 이를 통해 작업의 효과성을 더욱 강화해보세요.
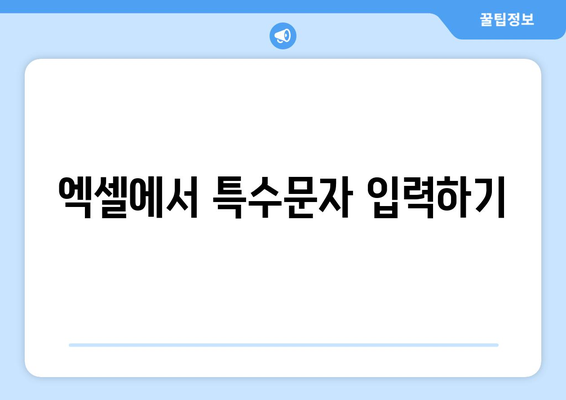
엑셀에서 특수문자 입력하기
엑셀은 다양한 특수문자를 활용하여 데이터의 가독성을 높이거나 중요 정보를 강조하는 데 유용합니다. 특수문자를 사용하면 단순한 숫자나 문자 외에도 복잡한 데이터 집합 속에서 시각적으로 두드러진 효과를 줄 수 있습니다.
특수문자는 엑셀의 셀 내에서 쉽게 입력할 수 있습니다. 일반적으로 Alt 키를 누른 채 숫자패드에서 특정 숫자를 입력하면 다양한 특수문자를 삽입할 수 있습니다. 예를 들어, 특수문자 삽입 대화상자를 통해 원하는 문자를 바로 찾아서 삽입할 수 있습니다.
특수문자의 종류가 많기 때문에 자주 사용하는 문자를 미리 기억해두면 좋습니다. 아래는 자주 사용되는 특수문자 목록입니다:
- © (저작권 심볼)
- ® (등록상표)
- ™ (상표)
특수문자를 자주 사용하는 경우, 원하는 문자를 매크로로 등록해두면 더욱 편리합니다. 매크로를 사용하면 특정 키보드 단축키를 눌러 빠르게 특수문자를 삽입할 수 있어 생산성을 향상시킬 수 있습니다.
또한, 엑셀의 문서 보호 기능을 활용하면 중요한 데이터가 변경되지 않도록 보호하면서 특수문자를 사용할 수 있습니다. 이를 통해 데이터의 무결성을 더욱 확보할 수 있습니다.
마지막으로, 특수문자는 시각적 효과뿐만 아니라 데이터 분류 및 정리에 이점이 있습니다. 정보를 더욱 쉽게 전달하고 싶다면 엑셀에서 특수문자를 적절히 활용해보세요.
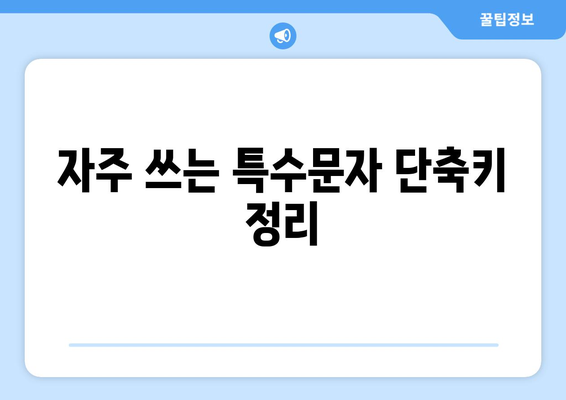
자주 쓰는 특수문자 단축키 정리
엑셀에서 데이터 입력을 할 때, 특수문자를 사용하는 것은 생산성을 크게 향상시킬 수 있는 방법입니다. 특수문자는 텍스트를 더욱 풍부하게 만들어주고, 데이터를 명확하게 구분할 수 있도록 도와줍니다. 아래에서는 자주 활용되는 특수문자의 단축키를 정리하였습니다. 이를 통해 작업할 때 유용하게 활용해 보세요.
| 특수문자 | 사용 예시 | 단축키 |
|---|---|---|
| © | 저작권 표시 | Alt + 0169 |
| ® | 등록 상표 표시 | Alt + 0174 |
| ™ | 상표 표시 | Alt + 0153 |
| • | 불릿 포인트 | Alt + 0149 |
| ° | 도 표시 | Alt + 0176 |
위의 표에 나열된 특수문자들은 엑셀 작업에서 자주 필요로 하게 되는 기호들입니다. 해당 단축키를 기억해두면, 빠르게 입력할 수 있어 작업 효율성을 높일 수 있습니다. 특히, 데이터 정리에 있어 더욱 세련된 표현이 가능해지므로 업무 환경이 개선될 것입니다.
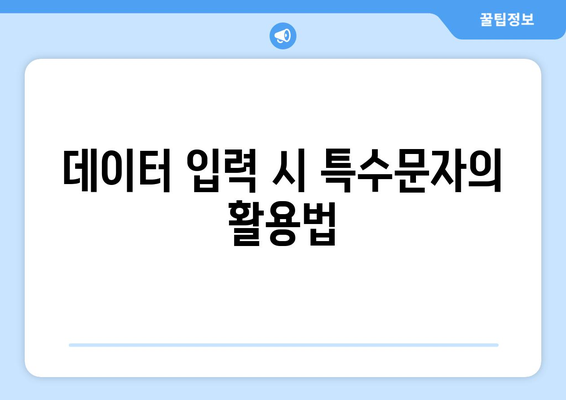
데이터 입력 시 특수문자의 활용법
특수문자의 종류와 활용
특수문자는 데이터 입력 시 정보를 명확하게 전달하는 데 유용합니다.
엑셀에서 사용되는 특수문자는 일반 문자와 구별되어 데이터의 의미를 한층 더 부각시킬 수 있습니다. 예를 들어, 통화 기호, 비율 기호 및 기타 기호는 정보를 보다 명확히 전달하고, 사용자의 이해를 돕습니다. 이와 함께 사용될 수 있는 기호들에는 다양한 형태가 있는데, 이러한 기호는 데이터 시각화를 향상시키고 데이터의 가독성을 높이는 데 큰 도움이 됩니다.
- 기호의 종류
- 데이터 명확성
- 가독성 향상
단축키를 통한 빠른 입력 방법
특수문자를 빠르게 입력하는 방법은 작업의 효율성을 크게 향상시킬 수 있습니다.
엑셀에서는 특정 단축키를 사용하여 특수문자를 빠르게 입력하는 것이 가능합니다. 예를 들어, Alt 키와 숫자를 조합하여 ASCII코드를 이용해 특수문자를 입력할 수 있습니다. 이러한 방법을 통해 반복적인 작업을 간소화할 수 있으며, 데이터 입력 속도를 크게 향상시킬 수 있습니다. 자주 사용하는 기호들을 미리 정리해 두는 것도 좋은 방법이 될 것입니다.
- 단축키
- ASCII코드
- 작업 효율성
특수문자를 통한 데이터 구분
특수문자를 사용하여 데이터를 분리하고 구분할 수 있습니다.
특수문자는 데이터의 구분을 쉽게 해주며, 여러 데이터를 동시에 입력할 때 유용하게 사용됩니다. 예를 들어, 구분 기호로서 쉼표나 세미콜론을 사용하면 데이터를 보다 명확히 구분할 수 있습니다. 이러한 방식을 활용하면 데이터 정렬 및 분석이 더욱 수월해지며, 시각적으로도 깔끔한 시트를 유지할 수 있습니다.
- 구분 기호
- 데이터 정리
- 시각적 효과
특수문자를 이용한 조건부 서식
조건부 서식을 통해 특수문자의 시각적 효과를 극대화할 수 있습니다.
특수문자를 활용한 조건부 서식은 데이터에 특정 조건이 충족될 때 자동으로 시각적 변화를 주는 기능입니다. 예를 들어, 특정 수치 이상일 경우 기호를 이용해 시각적으로 강조할 수 있습니다. 이렇게 시각적으로 강조된 데이터는 사용자가 보다 쉽게 인식하고 판단할 수 있도록 도와줍니다.
- 조건부 서식
- 시각적 강조
- 사용자 인식
빈도를 활용한 데이터 분석
특수문자는 데이터를 분석할 때 유용한 도구로 활용될 수 있습니다.
데이터 분석 시 특수문자를 사용하면, 데이터의 패턴이나 빈도수를 쉽게 찾을 수 있습니다. 예를 들어, 특정 기호가 빈번하게 사용되는 데이터를 분석하면, 해당 데이터의 특성을 파악하는 데 큰 도움이 됩니다. 이러한 분석은 보고서를 작성하거나 발표할 때 필수적으로 요구되는 정보이며, 데이터의 신뢰성을 높이는 데 기여합니다.
- 데이터 분석
- 빈도수
- 패턴 인식
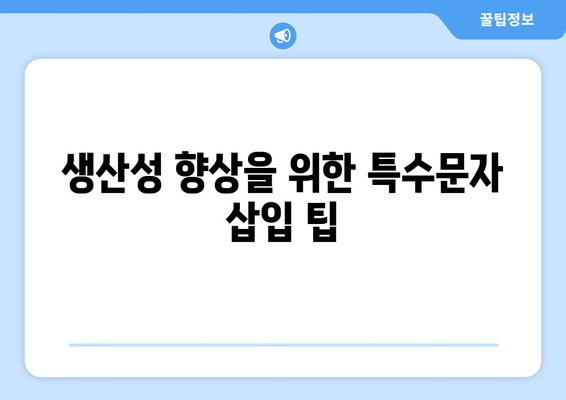
생산성 향상을 위한 특수문자 삽입 팁
1, 특수문자의 필요성
특수문자의 중요성
엑셀에서 데이터 입력 시 특수문자는 가독성을 높이고 정보를 강조하는 데 중요한 역할을 합니다. 예를 들어, 대시 기호(-)나 아르키미디안 원주율 기호(π) 등은 특정 정보를 명확하게 전달할 수 있습니다.
데이터 정리의 용이성
특수문자를 사용하면 데이터 정리가 훨씬 쉬워집니다. 예를 들어, 항목 구분을 위한 기호로 사용하면 복잡한 데이터를 간단히 정리할 수 있습니다.
2, 특수문자 삽입 방법
엑셀에서의 삽입 방법
엑셀에서는 ‘삽입’ 탭을 클릭한 후 ‘기호’ 기능을 통해 다양한 특수문자를 쉽게 찾을 수 있습니다. 사용하고자 하는 기호를 선택하고 ‘삽입’ 버튼을 클릭하면 됩니다.
단축키 활용하기
일부 특수문자는 단축키를 통해 더욱 빠르게 입력할 수 있습니다. 예를 들어, © 기호는 Alt+0169를 입력하여 삽입할 수 있습니다. 이러한 단축키를 활용하면 작업 시간을 단축할 수 있습니다.
3, 주의사항 및 활용 팁
특수문자의 적절한 사용
특수문자를 지나치게 사용하면 오히려 정보 전달이 혼란스러울 수 있습니다. 따라서 중요한 정보나 강조하고 싶은 부분에만 적절히 사용해야 합니다.
데이터 호환성 고려하기
특수문자는 다른 응용 프로그램에서는 제대로 보여지지 않을 수 있으므로, 데이터를 공유할 때 호환성을 고려하는 것이 좋습니다. 기본적인 특수문자 위주로 사용하는 것이 안전합니다.
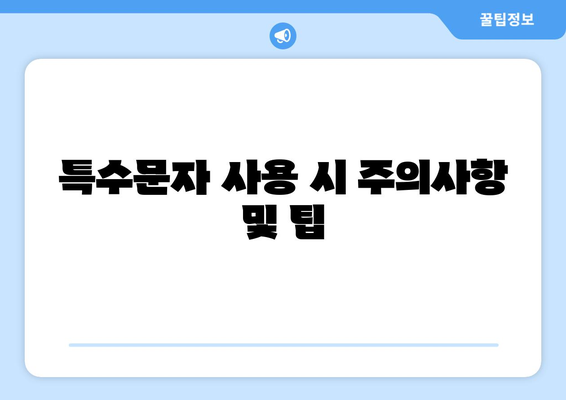
특수문자 사용 시 주의사항 및 팁
엑셀에서 특수문자 입력하기
엑셀에서 특수문자를 입력하기는 간단하지만, 정확한 방법을 아는 것이 중요합니다. 일반적으로 Alt 키와 숫자 키패드를 이용해 입력할 수 있으며, 문자표를 활용하여 원하는 특수문자의 코드를 찾아 입력할 수 있습니다.
“엑셀에서 다양한 작업을 진행하는 데 있어 특수문자의 활용은 생산성을 크게 향상시킬 수 있습니다.”
자주 쓰는 특수문자 단축키 정리
자주 사용하는 특수문자의 단축키를 정리하면 작업 효율이 높아집니다. 예를 들어, © 기호는 Alt + 0169로 입력할 수 있으며, 이 외에도 다양한 특수문자에 대한 단축키를 익히면 좋습니다.
“특수문자 단축키를 미리 알고 있다면, 입력 시간 단축은 물론 업무 효율성도 크게 향상됩니다.”
데이터 입력 시 특수문자의 활용법
데이터 입력 시 특수문자는 정보의 가독성과 가치를 높이는 데에 중요한 역할을 합니다. 예를 들어, 리스트나 테이블에서 점이나 별모양 같은 특수문자를 사용하면 시각적으로 더 명확한 정보를 제공할 수 있습니다.
“특수문자는 데이터를 더욱 매력적으로 제작할 수 있는 훌륭한 도구입니다.”
생산성 향상을 위한 특수문자 삽입 팁
특수문자를 효과적으로 삽입하는 팁은 여러 가지가 있습니다. 템플릿이나 매크로를 활용하면 자주 사용하는 특수문자를 손쉽게 넣을 수 있어, 반복적인 작업에 큰 도움이 됩니다.
“손쉽게 특수문자를 삽입함으로써, 데이터 입력의 효율성을 극대화할 수 있습니다.”
특수문자 사용 시 주의사항 및 팁
특수문자를 사용할 때는 몇 가지 주의사항이 있습니다. 첫째, 형식이나 파일 형식에 따라 지원하지 않는 특수문자가 있을 수 있으므로, 항상 호환성 체크를 하는 것이 중요합니다.
둘째, 지나치게 많은 특수문자를 사용하면 오히려 가독성을 떨어뜨릴 수 있으므로 적절히 조절해야 합니다.
“특수문자는 올바르게 활용할 때 그 진가를 발휘합니다.”
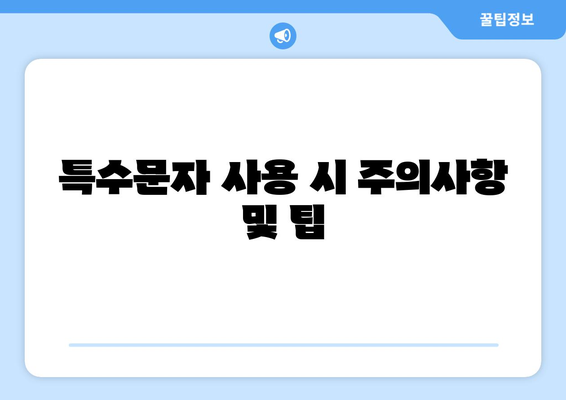
엑셀 특수문자 사용법과 삽입 팁 | 엑셀, 데이터 입력, 생산성 향상에 대해 자주 묻는 질문 TOP 5
질문. 엑셀에서 특수문자를 어떻게 삽입하나요?
답변. 엑셀에서 특수문자를 삽입하려면 상단 메뉴에서 삽입 탭으로 이동한 후, 기호를 클릭합니다. 여기서 다양한 특수문자를 찾아 선택할 수 있습니다.
또한, Alt 키와 숫자 키패드를 사용하여 특수문자를 입력하는 방법도 있습니다. 예를 들어, Alt + 0153으로 ™ 기호를 삽입할 수 있습니다.
질문. 자주 사용하는 특수문자를 빠르게 입력하는 방법은?
답변. 자주 사용하는 특수문자를 빠르게 입력하려면 해당 문자를 단축키로 지정하거나, 매크로를 사용하는 것이 효과적입니다.
매크로를 설정하면 특정 키를 눌러 자주 사용하는 특수문자를 손쉽게 입력할 수 있습니다.
질문. Excel의 특수문자를 활용하여 데이터 입력의 생산성을 높일 수 있는 방법은?
답변. 특수문자는 데이터의 시각적 효과를 높여주어 처리 속도를 개선합니다. 예를 들어, 카테고리 구분이나 우선순위를 나타내는 데 유용합니다.
또한, 데이터의 가독성을 높이면 빠른 의사결정이 가능해져 생산성이 향상됩니다.
질문. 엑셀의 특수문자를 복사하여 다른 문서에 붙여넣을 수 있나요?
답변. 네, 엑셀에서 특수문자를 복사하여 다른 문서에 붙여넣는 것이 가능합니다.
특수문자를 선택한 후 Ctrl + C로 복사하고, 원하는 문서에서 Ctrl + V로 붙여넣으면 됩니다. 이 방법을 통해 다양한 문서에서 동일한 특수문자를 여러 번 사용할 수 있습니다.
질문. 특수문자를 포함한 데이터의 필터링은 어떻게 하나요?
답변. 특수문자가 포함된 데이터를 필터링하려면, 데이터 탭에서 필터 옵션을 선택합니다.
필터 설정을 통해 특정 특수문자가 포함된 행을 선택할 수 있으며, 이 경우 텍스트 필터에서 ‘포함’ 옵션을 사용할 수 있습니다.