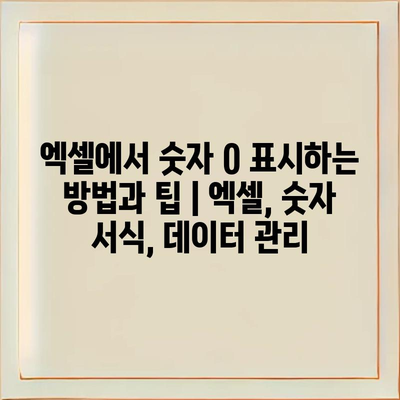엑셀에서 숫자 0 표시하는 방법과 팁 | 엑셀, 숫자 서식, 데이터 관리에 대해 알아보겠습니다.
엑셀에서 숫자 0을 표시하면 데이터의 가독성을 높이고 정확한 계산을 할 수 있습니다.
특히, 숫자 서식을 활용하면 필요한 형식으로 데이터를 표현할 수 있습니다.
예를 들어, 특정 셀에 0을 표시하려면 사용자가 직접 사용자 지정 서식을 설정할 수 있습니다.
기본적으로 “0”이라고 입력하면 해당 셀에 숫자 0이 표시됩니다.
또한, 표시할 수 있는 0의 개수가 많아지면 기본 서식이 아닌 다른 서식을 사용해야 합니다.
이 외에도 조건부 서식을 통해 특정 조건에 따라 0을 강조할 수도 있습니다.
데이터 관리 차원에서 숫자 0을 유용하게 활용하여, 보다 전문적인 보고서를 작성하는 데 도움을 받을 수 있습니다.
마지막으로, 데이터 입력 시 무시할 수 없는 요소이므로 주의하여 처리하는 것이 좋습니다.
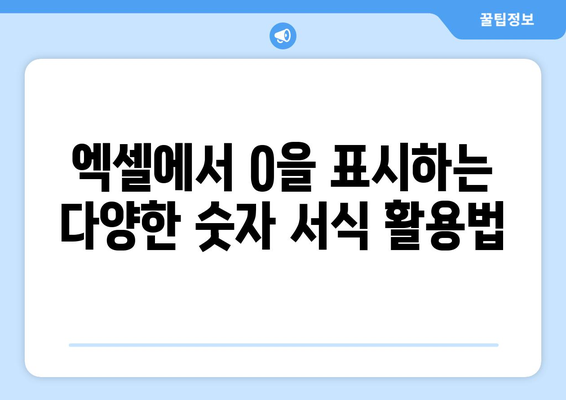
엑셀에서 0을 표시하는 다양한 숫자 서식 활용법
엑셀은 데이터 관리를 위한 매우 유용한 도구입니다. 데이터 입력 시 숫자 0을 표시하는 방법은 특히 중요한 과제입니다. 많은 사용자들이 0이라는 숫자가 숨겨지거나 보이지 않아 불편을 겪기도 합니다. 그러나 엑셀에서는 다양한 방법으로 0을 시각적으로 표시할 수 있습니다.
첫 번째로, 숫자 서식을 활용하여 0을 표시할 수 있습니다. 셀을 선택한 후 오른쪽 클릭하여 ‘셀 서식’을 선택하고, ‘숫자’ 탭에서 ‘사용자 지정’에 들어가면 원하는 형식을 설정할 수 있습니다. 예를 들어, ‘0’ 을 입력하면 숫자가 0일 때도 셀에 0으로 표시됩니다.
두 번째 방법은 조건부 서식을 이용하는 것입니다. 조건부 서식을 통해 특정 조건에 맞는 셀의 보기를 변경할 수 있습니다. 이를 통해 0인 경우에만 특정 색상으로 표시하거나, 텍스트로 다른 메시지를 표시하게 할 수 있습니다. 이 방법은 데이터 분석에서 정보를 시각적으로 더 명확히 전달하는 데 유용합니다.
세 번째로, 기본적인 수식 사용법을 응용할 수 있습니다. 예를 들어, 셀에 수식을 넣어 0일 경우 ‘0’이라는 텍스트를 반환하게 설정하는 방법입니다. 이 방법을 통해 숫자가 0인 셀도 커스터마이징할 수 있습니다. 이를 통해 데이터의 의미를 더욱 명확하게 전달할 수 있습니다.
마지막으로, 0을 표시하는 여러 방법을 엑셀에서 함께 활용할 수도 있습니다. 아래는 엑셀에서 0을 효율적으로 표시하기 위해 고려할 수 있는 방법들입니다:
- 셀 서식에서 사용자 지정 숫자 서식 적용하기
- 조건부 서식을 활용하여 0 강조하기
- 단순 수식을 사용해 0으로 텍스트 변환하기
엑셀의 다양한 서식 활용법을 통해, 숫자 0을 더 잘 관리하고 표시할 수 있습니다. 이렇게 함으로써 데이터의 가독성이 향상되어 업무 효율성을 높일 수 있습니다. 엑셀에서 제공하는 이러한 기능들을 잘 활용하여, 데이터 관리에 있어 보다 나은 결과를 얻으시길 바랍니다.
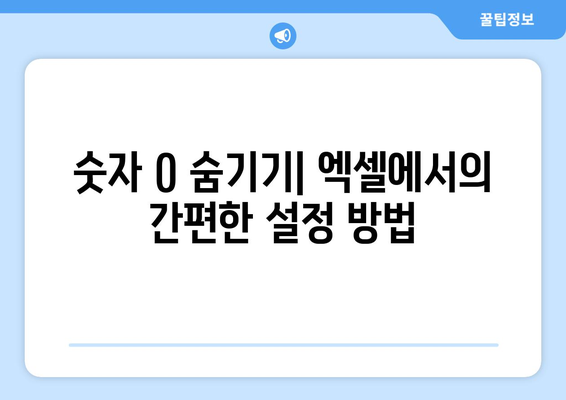
숫자 0 숨기기| 엑셀에서의 간편한 설정 방법
엑셀에서 데이터를 입력할 때, 가끔 0이라는 숫자가 표시되는 것이 불편할 수 있습니다. 특히 보고서나 데이터를 작성할 때는 불필요한 0이 시각적으로 산만할 수 있죠. 이럴 때는 숫자 0을 숨기는 방법을 사용하면 보다 깔끔하고 정돈된 데이터 표현이 가능합니다. 아래의 표를 통해 숫자 0을 숨기는 다양한 방법과 그 특징을 알아보겠습니다.
| 방법 | 설명 | 장점 | 단점 |
|---|---|---|---|
| 셀 서식 변경 | 셀 서식에서 사용자 지정 형식을 사용하여 숫자 0을 숨기는 방법입니다. | 간편하게 설정 가능하며, 다른 숫자는 그대로 표시됩니다. | 다른 숫자의 서식을 변경 할 수도 있습니다. |
| 조건부 서식 | 조건부 서식을 설정하여 값이 0일 때 글자색을 배경색과 같게 설정합니다. | 조건에 따라 다양한 효과를 추가할 수 있습니다. | 조건부 서식 적용이 복잡할 수 있습니다. |
| IF함수 활용 | IF 함수를 사용하여 값이 0일 때 공백을 반환하는 방법입니다. | 복잡한 로직을 추가하여 관리할 수 있습니다. | 다른 데이터에 영향을 줄 수 있습니다. |
| 데이터 필터링 | 필터를 사용하여 0인 값을 숨기는 방법입니다. | 주요 데이터를 추려내기 용이합니다. | 원본 데이터는 그대로 남아 있어 다시 보기가 어려울 수 있습니다. |
위의 표에서 소개한 방법들을 통해 엑셀에서 숫자 0을 숨기는 다양한 방법을 쉽게 적용할 수 있습니다. 각 방법마다 장단점이 있으므로, 상황에 맞게 적절한 방법을 선택하여 사용하면 됩니다. 이를 통해 더욱 깔끔하고 전문적인 데이터를 관리하세요.
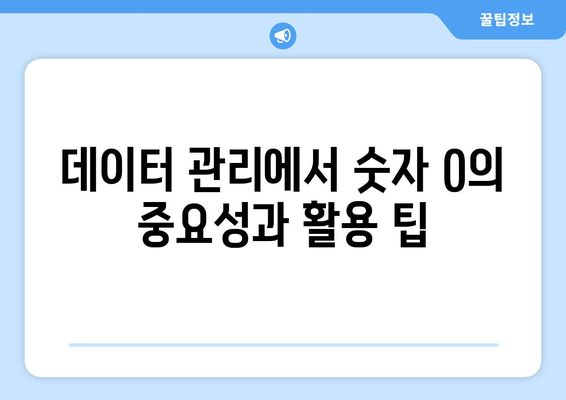
데이터 관리에서 숫자 0의 중요성과 활용 팁
숫자 0의 데이터 의미
숫자 0은 데이터 분석 및 관리에서 중요한 역할을 합니다. 특히, 데이터의 흐름과 의미를 이해하는 데 기초가 됩니다.
- 데이터 정확성
- 정보 전달
- 자료 정리
숫자 0은 단순히 수치적으로 보일 수 있지만, 데이터 관리에서 그 존재는 매우 중요합니다. 숫자 0이 포함되면 데이터가 실제로 전달하는 메시지가 명확해지며, 불완전한 데이터 셋에 대한 오해를 방지할 수 있습니다. 데이터의 정확성을 확보하기 위해서는 숫자 0을 올바르게 활용하는 것이 필요합니다.
엑셀에서 숫자 0 표시하기
엑셀에서는 숫자 0을 다양한 방법으로 표시할 수 있습니다. 이를 통해 데이터의 가독성을 높일 수 있습니다.
- 사용자 정의 서식
- 숫자 서식 옵션
- 조건부 서식
엑셀에서 숫자 0을 표시하는 방법으로는 사용자 정의 서식을 활용하는 것이 있습니다. 예를 들어, “0;-0;;@”와 같은 형식을 사용하면 양수, 음수, 그리고 0을 각각 다르게 표시할 수 있습니다. 이러한 방법을 통해 데이터의 가독성을 높여 더욱 효율적인 데이터 관리를 할 수 있습니다.
조건부 서식 활용하기
조건부 서식을 사용하면 숫자 0을 강조할 수 있어 데이터 분석 시 유용합니다. 이를 통해 중요한 데이터 포인트를 쉽게 식별할 수 있습니다.
- 중요 데이터 강조
- 시각적 정보 제공
- 효율적 데이터 관리
조건부 서식을 활용하여 숫자 0을 강조하면, 데이터를 눈에 띄게 만들어 중요한 정보를 즉각적으로 파악할 수 있습니다. 예를 들어, 특정 범위를 설정하여 0인 셀을 빨간색으로 표시하도록 설정할 수 있습니다. 이렇게 하면, 자동으로 0을 포함한 데이터 포인트를 쉽게 찾아볼 수 있습니다.
숫자 서식의 필요성
숫자 서식은 데이터의 표현 방식을 결정짓습니다. 이를 통해 숫자 0을 포함한 다양한 형식을 적용할 수 있습니다.
- 일관된 데이터 표현
- 가독성 향상
- 분석 용이성
숫자 서식을 잘 활용하면 데이터의 일관성을 유지하는 데 큰 도움이 됩니다. 예를 들어, 금융 데이터나 매출 데이터에서는 숫자 0을 포함한 정확한 형식으로 제시해야 합니다. 이는 사용자에게 친숙한 형식을 제공하고, 데이터의 가독성을 증대시켜 분석의 용이성을 높이는 효과를 줍니다.
0 데이터의 관리 전략
0 데이터를 효과적으로 관리하는 것은 비즈니스 결정에 큰 영향을 미칠 수 있습니다. 적절한 관리 전략이 필요합니다.
- 필요성 평가
- 두려움 극복
- 정기적인 점검
0 데이터는 종종 간과되기 쉽지만, 비즈니스나 연구에서 필요성을 평가함으로써 그 가치를 인정할 수 있습니다. 데이터 수집 단계에서부터 0을 제대로 관리하면 나중에 발생할 수 있는 데이터 정확성 문제를 사전에 예방할 수 있습니다. 정기적인 점검을 통해 0 데이터를 적절히 대응하는 것이 중요합니다.
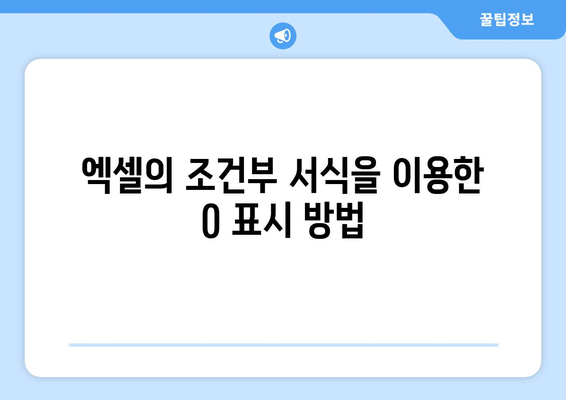
엑셀의 조건부 서식을 이용한 0 표시 방법
1, 조건부 서식 정의하기
- 엑셀에서 조건부 서식은 특정 셀이나 범위에 대해 미리 정의된 규칙에 따라 서식을 변경하는 기능입니다. 이를 통해 숫자 0을 보다 강조할 수 있습니다.
조건부 서식 사용의 장점
조건부 서식을 사용하면 데이터가 더 돋보이게 할 수 있으며, 특히 분석 결과를 쉽게 해석할 수 있도록 돕습니다. 가독성이 높아지므로, 데이터의 핵심 정보를 빠르게 파악할 수 있습니다.
조건부 서식 설정 방법
조건부 서식을 설정하려면 먼저 셀을 선택한 후 ‘홈’ 탭에서 ‘조건부 서식’ 옵션을 클릭합니다. 이후 ‘새 규칙’을 선택하고 원하는 조건을 입력하면 됩니다. 시각적으로 효과적인 서식을 선택할 수 있습니다.
2, 숫자 0 강조하기
- 0의 표시를 강조하기 위해 서식을 적용하면 데이터를 보다 직관적으로 이해할 수 있습니다. 예를 들어, 0을 특정 색상으로 표시하거나 백그라운드를 변경할 수 있습니다.
숫자 0을 특정 색상으로 표시하기
조건부 서식을 통해 숫자가 0인 경우 텍스트 색상을 빨간색으로 변경할 수 있습니다. 가독성이 높아져 0의 의미를 쉽게 인지할 수 있게 됩니다. 이 설정은 특히 재무 보고서나 분석 보고서에 유용합니다.
숫자 0의 백그라운드 색상 변경하기
숫자 0이 있는 셀의 백그라운드 색상을 변경하여 강조할 수도 있습니다. 예를 들어, 노란색으로 배경을 설정하여 주목도를 높일 수 있습니다. 이 방법은 정보 전달을 더욱 효과적으로 만들어 줍니다.
3, 유의사항과 추가 팁
- 조건부 서식을 사용할 때는 혼란을 피하기 위해 너무 많은 서식을 적용하는 것을 자제해야 합니다. 과도한 시각 효과는 오히려 방해가 될 수 있습니다.
조건부 서식 적용 범위
조건부 서식은 특정 범위에만 적용할 수 있으므로, 여러 범위에 대해 별도의 규칙을 정의할 수 있습니다. 효율적인 데이터 관리를 위해서는 필요한 범위에만 적용하는 것이 좋습니다.
정기적인 점검과 수정
조건부 서식은 데이터가 변경될 때 정기적으로 점검하고 필요시 수정해야 합니다. 데이터 분석이나 보고서 작성 시 유용하게 활용되지만, 업데이트되지 않은 서식은 오해를 불러일으킬 수 있습니다.
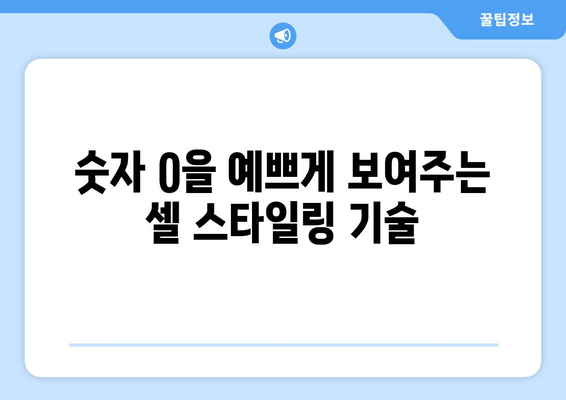
숫자 0을 예쁘게 보여주는 셀 스타일링 기술
엑셀에서 0을 표시하는 다양한 숫자 서식 활용법
엑셀에서 0을 표시하는 다양한 숫자 서식을 활용하면 데이터의 가독성을 높일 수 있습니다. 특히, 특정 조건에 따라 서식을 설정하면 문서의 일관성을 유지할 수 있으며, 이를 통해 해석이 용이한 데이터를 만들 수 있습니다.
“적절한 숫자 서식을 활용하면 숫자가 갖는 의미를 더욱 분명하게 드러낼 수 있습니다.”
숫자 0 숨기기| 엑셀에서의 간편한 설정 방법
엑셀에서 숫자 0을 숨기는 방법은 매우 간단합니다. 선택한 셀에서 셀 서식을 조정하여 0을 시각적으로 감추면서도 계산에는 영향을 주지 않도록 설정할 수 있습니다.
“데이터가 많을수록 0을 숨기는 것이 더 편리하게 느껴질 수 있습니다.”
데이터 관리에서 숫자 0의 중요성과 활용 팁
데이터 관리에서 숫자 0은 매우 중요한 역할을 합니다. 0을 적절히 활용하면 통계 분석이나 패턴 인식에서 더 나은 결과를 얻을 수 있으며, 필요한 경우 특별한 강조를 통해 데이터의 의미를 부각할 수 있습니다.
“0의 중요성을 간과하면 데이터 해석에 큰 실수를 초래할 수 있습니다.”
엑셀의 조건부 서식을 이용한 0 표시 방법
엑셀의 조건부 서식을 활용하면 특정 상황에서만 0을 표시할 수 있습니다. 예를 들어, 다른 값이 있을 때만 0을 특별한 색깔이나 체계로 표시하여 데이터의 비중을 쉽게 인식할 수 있습니다.
“조건부 서식을 통해 시각적인 효과를 극대화함으로써 데이터의 의미를 더욱 강조할 수 있습니다.”
숫자 0을 예쁘게 보여주는 셀 스타일링 기술
숫자 0을 예쁘게 보여주는 셀 스타일링 기술은 단순한 서식 변경에서 벗어나 디자인적 접근이 필요합니다. 다양한 색상, 폰트, 크기를 활용하여 0을 포함한 셀의 스타일을 단조롭지 않게 총체적으로 향상시킬 수 있습니다.
“셀의 스타일링을 통해 숫자 0도 데이터에서 중요한 포인트로 부각될 수 있습니다.”
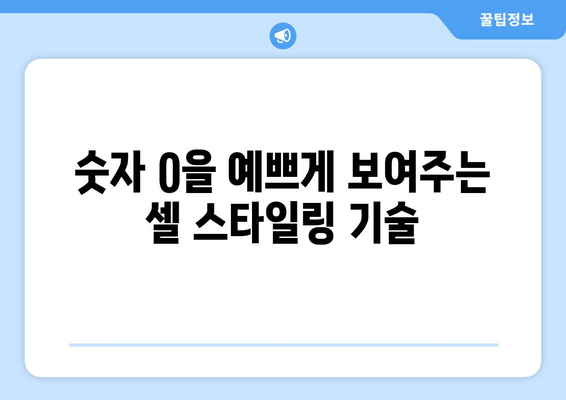
엑셀에서 숫자 0 표시하는 방법과 팁 | 엑셀, 숫자 서식, 데이터 관리에 대해 자주 묻는 질문 TOP 5
질문. 엑셀에서 숫자 0이 자동으로 사라지는 이유는 무엇인가요?
답변. 엑셀에서는 기본적으로 숫자 0을 표시하지 않을 수 있습니다. 이는 셀 서식이 ‘일반’으로 설정되어 있을 때 발생합니다. 숫자 0을 표시하려면 해당 셀의 서식을 ‘텍스트’로 변경하거나 0을 표시할 서식을 직접 설정해야 합니다.
예를 들어, 해당 셀을 선택한 후 Ctrl + 1을 눌러 ‘셀 서식’ 대화상자를 열어, ‘숫자’ 탭에서 적절한 서식을 선택하면 됩니다.
질문. Excel에서 0을 표시하기 위한 사용자 지정 서식은 어떻게 설정하나요?
답변. 사용자 지정 서식을 사용하면 숫자 0을 원하는 형식으로 표시할 수 있습니다. 먼저 셀을 선택한 다음, Ctrl + 1을 눌러 ‘셀 서식’ 대화상자를 엽니다.
그 후, ‘사용자 지정’을 선택하고 형식란에 “0;0;0;@”를 입력하면 숫자, 양수와 음수 모두 0으로 표시할 수 있습니다. 이렇게 설정하면 보다 세밀하게 숫자를 관리할 수 있습니다.
질문. 여러 셀에서 숫자 0을 한꺼번에 표시하려면 어떻게 해야 하나요?
답변. 여러 셀의 서식을 동시에 변경하려면 먼저 숫자 0을 표시하고자 하는 셀들을 선택하십시오.
그 다음, Ctrl + 1을 눌러 ‘셀 서식’ 대화상자를 열고 그 안에서 사용자 지정 서식을 입력하면, 선택한 모든 셀에 수동으로 서식을 설정할 필요 없이 한번에 적용할 수 있습니다.
질문. 엑셀 시트의 모든 0을 보이도록 설정하려면 어떻게 해야 하나요?
답변. 엑셀의 모든 0을 표시하려면, 시트 전체를 선택한 다음 ‘셀 서식’에서 ‘숫자’ 탭으로 가십시오.
그 후, 사용자 정의 서식에 “0;0;0;@”를 입력하면 시트에 있는 모든 셀에서 0을 간편하게 표시할 수 있습니다.
질문. Excel에서 0을 표시할 때 마주치는 일반적인 문제는 무엇인가요?
답변. 일반적으로 0이 표시되지 않는 문제는 셀의 데이터 형식에 기인합니다. 셀이 ‘일반’ 또는 ‘숫자’ 형식으로 설정되어 있을 때도 문제가 발생할 수 있습니다.
또한, 조건부 서식이나 필터링으로 인해 0이 숨겨질 수도 있습니다. 이런 경우 서식을 점검하고, 조건부 서식을 다시 확인해 해결해야 합니다.