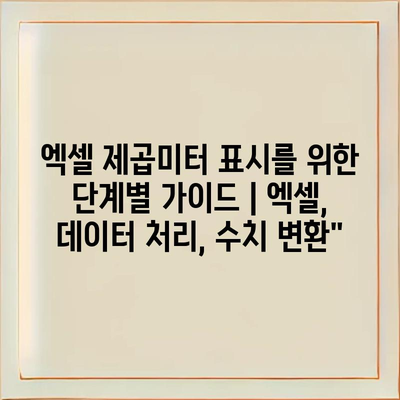엑셀은 다양한 데이터 처리를 위한 강력한 도구입니다. 특히 면적을 측정해야 할 때 제곱미터와 같은 단위 변환이 필요할 수 있습니다. 이 가이드는 엑셀에서 제곱미터를 표시하는 방법을 단계별로 설명합니다.
먼저, 데이터를 입력하는 방법부터 시작해 보겠습니다. 사용자가 직접 입력하거나 다른 파일에서 복사하여 붙여 넣을 수 있습니다. 정확한 값이 입력되어야 변환이 원활하게 이루어집니다.
다음으로, 입력된 데이터를 제곱미터로 표시하기 위한 계산 방법을 살펴보겠습니다. 예를 들어, 면적이 제곱킬로미터로 입력된 경우 이를 제곱미터로 변환하는 방법을 안내합니다.
마지막으로, 결과를 보다 보기 쉽게 하기 위한 서식 설정 방법을 알려드립니다. 이렇게 하면 사용자는 데이터를 더 쉽게 이해하고 분석할 수 있습니다.
이 가이드를 통해 엑셀에서 제곱미터를 효과적으로 표시하여, 데이터 처리를 훨씬 더 편리하게 할 수 있기를 바랍니다.
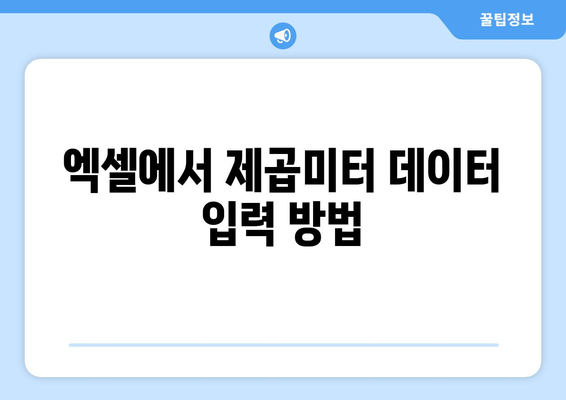
엑셀에서 제곱미터 데이터 입력 방법
엑셀에서 제곱미터를 입력하는 것은 간단한 작업입니다. 하지만 올바른 방식으로 데이터를 입력하지 않으면 원치 않는 결과를 초래할 수 있습니다. 따라서 적절한 방법을 알아두는 것이 중요합니다.
제곱미터 데이터를 입력하기 전에 엑셀에서 셀의 형식을 어떻게 설정할 것인지 결정해야 합니다. 기본적으로 엑셀의 숫자 형식을 사용하지만, 공식 입력을 통해 제곱미터로 변환할 수 있습니다. 이 과정을 따라 하면 쉽게 데이터 처리를 할 수 있습니다.
- 제곱미터의 기본 단위 설정
- 필요한 데이터 형식 선택
- 데이터 입력 및 확인
먼저, 엑셀 파일을 열고 제곱미터를 입력할 셀을 선택합니다. 그런 다음 셀의 형식을 숫자 유형으로 바꿉니다. 이 단계는 필수적이며, 그래야 데이터를 올바르게 표시할 수 있습니다.
다음으로, 제곱미터 단위를 추가합니다. 예를 들어, “100 m²”와 같이 입력할 수 있습니다. 이때 ‘m²‘는 제곱미터 단위를 의미하며, 해당 셀의 내용과 형식에 맞춰 확인해야 합니다.
데이터 입력이 완료되었다면, 결과를 자세히 검토해야 합니다. 엑셀에서는 여러 가지 수치 변환 기능을 제공하므로 필요한 경우 각 셀에 대한 수식 적용도 고려해 볼 수 있습니다. 이러한 과정이 끝나면 결과를 바로 확인할 수 있습니다.
마지막으로, 데이터를 쉽게 분석하고 처리하고 싶다면,엑셀의 필터와 정렬 기능을 활용하세요. 이를 통해 다양한 조건에 따라 제곱미터 데이터를 관리할 수 있습니다.
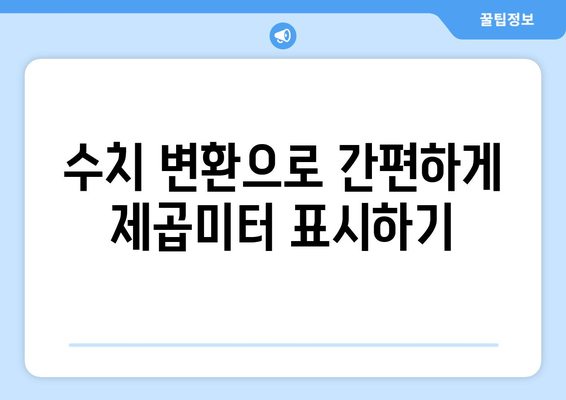
수치 변환으로 간편하게 제곱미터 표시하기
엑셀에서 제곱미터로 표시하려면 몇 가지 간단한 단계를 따르면 됩니다. 수치를 입력하는 과정에서 자연스럽게 변환할 수 있어 데이터의 관리가 훨씬 수월해지죠. 이번 가이드를 통해 제곱미터로 변환하는 방법과 필요한 공식을 함께 알아보겠습니다.
첫 번째 단계는 엑셀을 열고, 변환하고자 하는 면적이 입력된 셀을 선택하는 것입니다. 예를 들어, 평방피트 단위로 입력되어 있는 수치를 제곱미터로 변환하려고 한다면, 해당 셀을 선택한 후 변환 공식을 적절히 적용합니다.
두 번째 단계는 제곱미터로 변환하기 위한 공식 적용입니다. 1 평방피트는 약 0.092903 제곱미터라는 사실을 기억하셔야 합니다. 따라서 원하는 형식의 셀에 ‘=셀주소0.092903’과 같이 입력하여 계산할 수 있습니다. 이때 셀주소는 변환하려는 값이 있는 셀의 주소입니다.
세 번째 단계로는, 변환이 완료된 수치를 다른 셀로 드래그하여 자동으로 복사할 수 있습니다. 이렇게 함으로써 여러 데이터를 한 번에 제곱미터로 변환할 수 있는 편리함을 느끼실 수 있을 것입니다. 마지막으로, 변환된 결과를 확인하고 필요하다면 형식을 조정하는 등의 후속 작업을 하시면 됩니다.
변환과정을 통해 데이터가 더욱 직관적으로 나타나게 되어, 면적을 비교하고 분석하는 데 매우 유용합니다. 이제 여러분도 엑셀을 통해 손쉽게 제곱미터로의 변환을 할 수 있습니다.
| 입력 단위 | 변환 공식 | 변환 후 단위 | 예시 입력 값 | 변환 결과 |
|---|---|---|---|---|
| 평방피트 | =셀주소0.092903 | 제곱미터 | 100 | 9.2903 |
| 평방미터 | =셀주소 | 제곱미터 | 50 | 50 |
| 에이커 | =셀주소4046.86 | 제곱미터 | 1 | 4046.86 |
| 헥타르 | =셀주소10000 | 제곱미터 | 1 | 10000 |
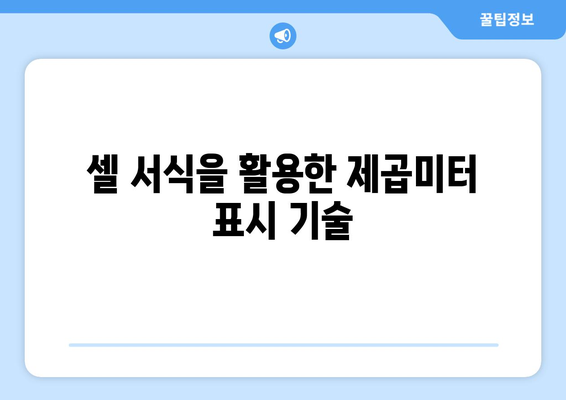
셀 서식을 활용한 제곱미터 표시 기술
1, 제곱미터 표시의 필요성
엑셀에서 데이터를 다룰 때 제곱미터로 측정하는 경우가 많습니다. 이를 체계적으로 표기하는 것은 데이터의 명확성을 높입니다.
- 측정 단위
- 데이터 정리
- 명확성
제곱미터는 넓이를 측정하는 단위로, 부동산, 건축 및 다양한 데이터 분석에서 자주 사용됩니다. 따라서 데이터가 제곱미터로 표시되면, 사용자 간의 혼란을 최소화할 수 있습니다. 특히 여러 사람과 함께 작업할 때 명확한 표시가 필요합니다.
2, 엑셀에서 셀 서식 변경하기
엑셀에서는 간단한 단축키와 몇 가지 단계로 셀 서식을 변경할 수 있습니다. 이를 통해 손쉽게 제곱미터 단위를 추가할 수 있습니다.
- 셀 서식
- 단축키 활용
- 사용자 정의
셀을 선택한 후 마우스 오른쪽 버튼 클릭 > ‘셀 서식’을 선택하면 여러 포맷 옵션이 나타납니다. 여기에서 ‘숫자’ 탭을 선택하고, ‘사용자 정의’를 입력하여 “&” 기호를 사용하여 제곱미터 단위를 추가할 수 있습니다. 예를 들어, “0.00” 뒤에 ” m²”를 추가하면 제곱미터로 표시됩니다.
3, 수식 활용하기
엑셀에서는 수식을 이용해 자동으로 제곱미터 표시를 곁들일 수 있습니다. 이를 통해 입력의 편리함과 정확성을 동시에 높일 수 있습니다.
- 자동화
- 편리함
- 정확성
수식을 활용하면 특정 셀의 값을 다른 셀에서 참조하고, 해당 값을 제곱미터 표시와 결합할 수 있습니다. 예를 들어, “=A1 & ‘ m²'” 형태로 입력하면 A1 셀의 값 뒤에 제곱미터 단위가 붙여져 표시됩니다. 이렇게 하면 반복적인 작업에서 간편합니다.
4, 데이터 정렬 및 필터링
제곱미터로 표시된 데이터는 정렬 및 필터링 시 더 유용하게 사용됩니다. 이를 통해 원하는 데이터를 빠르게 추출할 수 있습니다.
- 정렬
- 필터링
- 효율적 데이터 관리
제곱미터로 정리된 데이터는 각종 분석 작업을 할 때 매우 유리합니다. 예를 들어, 특정 범위의 넓이를 가진 건물을 빠르게 확인하거나, 원하는 데이터만 필터링하여 추출할 수 있습니다. 이처럼 데이터 관리가 효율적으로 이루어집니다.
5, 다양한 예제 활용하기
제곱미터 표시를 실제 데이터 작업에 활용하는 예제를 통해 활용도를 높일 수 있습니다. 이를 통해 실전에서 더 효과적으로 활용할 수 있습니다.
- 실습 예제
- 데이터 시각화
- 응용 프로그램
여러 가지 예제를 통해 제곱미터 표시의 필요성을 실감할 수 있습니다. 예를 들어, 부동산 관련 데이터를 다루면서 제곱미터 단위를 추가하면, 더 나아가 차트나 그래프를 만들 때도 유용하게 사용할 수 있습니다. 따라서 실습을 통해 조금 더 많은 경험을 쌓아보는 것이 좋습니다.
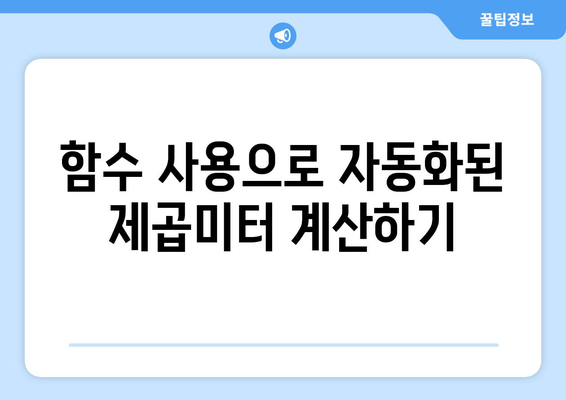
함수 사용으로 자동화된 제곱미터 계산하기
1, 엑셀에서 길이 단위 변환
- 길이 정보를 제곱미터로 변환하기 위해, 필요한 단위 변환 공식을 이해해야 합니다.
- 예를 들어, 미터를 제곱미터로 변환하려면 길이(미터) × 길이(미터)를 사용합니다.
- 이런 기본적인 변환을 위해 사용할 수 있는 엑셀 함수는 여러 가지가 있습니다.
필요한 함수 정리
엑셀에서는 다양한 수학 함수를 제공하여 자동으로 계산할 수 있습니다. 예를 들어 POWER 함수는 주어진 값을 제곱하는 데 유용합니다. 이를 통해 사용자는 특정 셀에 입력한 값을 신속하게 제곱미터로 변환할 수 있습니다.
단위 변환을 위한 셀 설정
길이 단위를 입력하는 셀과 계산 결과가 나타나는 셀을 분리하여 설정해야 합니다. 이때, 셀 서식을 적절하게 조정하면 보기 좋은 데이터를 얻을 수 있습니다. 변환 공식이 포함된 셀은 항상 정확한 결과를 보여줄 수 있습니다.
2, 함수 적용 방법
- 제곱미터 계산을 위해 선택된 셀에 변환 공식을 입력합니다.
- 이때, 해당 셀에 데이터를 입력한 후 ENTER 키를 누르면 계산된 결과가 표시됩니다.
- 복잡한 데이터가 많은 경우 자동 채우기 기능을 이용하면 효율적으로 작업할 수 있습니다.
공식 입력 예시
예를 들어, 셀 A1에 ‘5’라는 수치를 입력하고 B1 셀에 “=POWER(A1, 2)”라는 공식을 입력하면 B1 셀에는 ’25’가 표시됩니다. 이는 5미터의 제곱미터 계산 결과입니다. 이러한 방식으로 간단히 직관적으로 데이터를 변환할 수 있습니다.
효율적인 데이터 관리
여러 개의 데이터가 있을 경우, 일반적인 변환보다 효율적인 방법을 찾아야 합니다. 여러 셀에 값이 있는 경우, 공식을 복사하여 붙여넣음으로써 빠르게 계산할 수 있습니다. 이렇게 하면 시간을 절약할 수 있는 효율적인 작업 방법이 될 것입니다.
3, 주의사항 및 팁
- 공식을 입력하기 전에 타입 오류에 유의해야 합니다. 데이터 형식이 맞지 않으면 올바른 결과를 얻지 못합니다.
- 셀의 형식이 올바르게 설정되어 있는지 항상 확인하세요. 만약 숫자로 인식하지 못하는 경우 결과가 잘못될 수 있습니다.
- 자동화된 과정에서 발생할 수 있는 오류 메시지에 대한 이해가 필요합니다.
오류 처리 방법
오류 메시지가 나타나는 경우, 먼저 셀에 입력된 데이터의 형식을 확인해야 합니다. VALUE!와 같은 메시지는 데이터형 오류를 나타내므로, 해당 셀에 올바른 형식을 입력해야 합니다. 필요한 경우 IFERROR 함수를 활용하여 오류를 관리할 수 있습니다.
문서화와 그래픽 활용
계산한 데이터를 문서화하여 필요할 때 쉽게 찾을 수 있도록 하면 좋습니다. 또한, 차트와 같은 그래픽 요소를 활용하면 데이터의 시각화를 통해 중요한 정보를 더 효과적으로 전달할 수 있습니다.
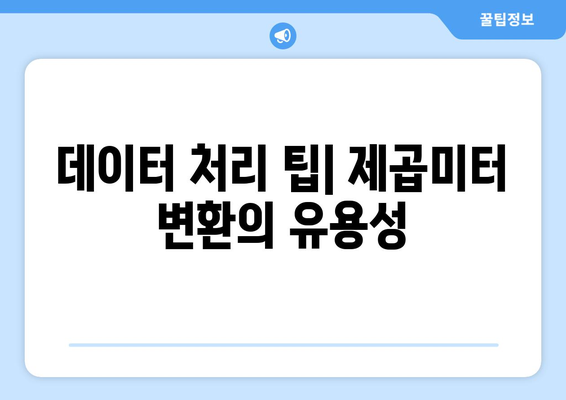
데이터 처리 팁| 제곱미터 변환의 유용성
엑셀에서 제곱미터 데이터 입력 방법
엑셀에서 제곱미터 데이터 입력은 간단하고 직관적입니다. 셀을 선택하고 숫자를 입력한 후, 필요한 경우 단위를 추가하여 입력할 수도 있습니다.
“엑셀에서 제곱미터 데이터 입력은 효율적인 작업을 위해 필수적이다.”
수치 변환으로 간편하게 제곱미터 표시하기
엑셀에서는 수치 변환 기능을 통해 쉽게 제곱미터를 표시할 수 있습니다. 이를 통해 사용자는 입력값에 따라 자동으로 변환된 값을 확인할 수 있게 됩니다.
“수치 변환은 작업의 효율성을 크게 높여준다.”
셀 서식을 활용한 제곱미터 표시 기술
셀 서식을 이용하면 제곱미터를 보다 세련되게 표시할 수 있습니다. 원하는 서식으로 설정하면 시각적으로도 보기 좋게 구성할 수 있습니다.
“셀 서식은 데이터를 시각적으로 정리하는 중요한 도구이다.”
함수 사용으로 자동화된 제곱미터 계산하기
엑셀의 함수를 이용하면 제곱미터 계산 과정을 자동화할 수 있습니다. 특정 셀에 수식을 입력해두면, 다른 데이터가 입력될 때 자동으로 계산됩니다.
“함수 사용은 반복적인 작업을 줄여준다.”
데이터 처리 팁| 제곱미터 변환의 유용성
제곱미터 변환은 다양한 분야에서 활용될 수 있는 유용한 도구입니다. 특히 공간 분석이나 부동산 관리에서 필수적이며, 효율적인 데이터 처리를 가능하게 합니다.
“제곱미터 변환의 중요성은 간과할 수 없다.”
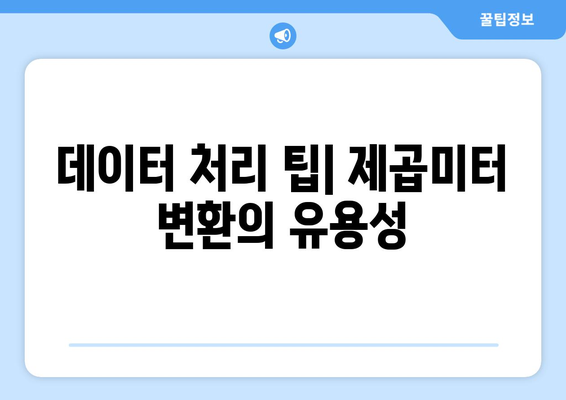
엑셀 제곱미터 표시를 위한 단계별 가이드 | 엑셀, 데이터 처리, 수치 변환에 대해 자주 묻는 질문 TOP 5
질문. 엑셀에서 제곱미터를 표시할 때 어떤 형식을 사용해야 하나요?
답변. 엑셀에서는 제곱미터를 표시하기 위해 ‘m²’ 형식을 사용할 수 있습니다. 이를 위해서는 셀의 서식을 설정하고, 사용자 지정 형식에서 ‘0.00 “m²”‘와 같은 형식을 입력하면 됩니다.
질문. 제곱미터 단위로 데이터를 어떻게 변환할 수 있나요?
답변. 면적을 다른 단위에서 제곱미터로 변환하려면 해당 면적 값을 변환 계수를 적용해야 합니다. 예를 들어 아크(1 아크 = 1000 m²)에서 변환할 경우, 아크 수에 1000을 곱하면 됩니다.
질문. 데이터 처리 시 제곱미터 표시법을 자동으로 적용할 수 있나요?
답변. 엑셀에서는 조건부 서식 기능을 사용하여 특정 조건을 만족하는 셀에 제곱미터 표시법을 자동적으로 적용할 수 있습니다. 이를 통해 데이터 입력 시 필요한 형식으로 표시할 수 있습니다.
질문. 여러 셀에 제곱미터 표시를 동시에 적용하려면 어떻게 하나요?
답변. 여러 셀에 동시에 제곱미터 표시를 적용하려면, 원하는 셀 범위를 선택한 후, 오른쪽 클릭하여 ‘셀 서식’을 선택합니다. 그런 다음 사용자 지정 형식에서 ‘0 “m²”‘를 입력하면 모든 셀에 적용됩니다.
질문. 엑셀에서 제곱미터 값의 계산이 필요한 경우 어떻게 해야 하나요?
답변. 엑셀에서 제곱미터 값의 계산이 필요한 경우, 기본 수학 함수를 사용하여 면적을 계산할 수 있습니다. 예를 들어, 가로 세로를 이용해 면적을 계산하고, 결과 셀의 형식을 ‘m²’로 설정하면 됩니다.