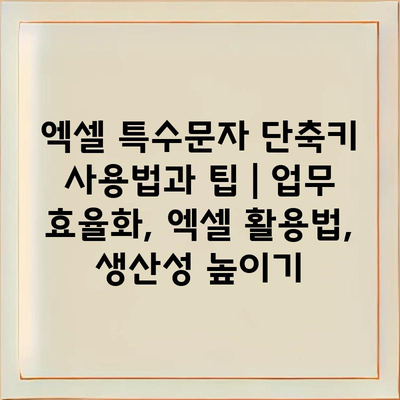엑셀 특수문자 단축키 사용법과 팁은 업무 효율화를 도와주는 유용한 도구입니다.
특수문자는 데이터를 더욱 효과적으로 전달할 수 있는 방법으로, 표현력을 높여주고 정보를 시각적으로 향상시킵니다.
특수문자 단축키를 활용하면 입력 시간을 절약할 수 있어, 생산성을 높이는 데 큰 도움이 됩니다.
예를 들어, ‘Alt’ 키와 특정 숫자를 조합하면 다양한 특수문자를 쉽게 입력할 수 있습니다.
자주 사용하는 특수문자는 미리 기억해 두고, 필요한 경우 곧바로 입력할 수 있도록 습관을 들이는 것이 좋습니다.
또한, 엑셀에서 쉽게 찾을 수 있는 특수문자 목록을 정리해 두면 작업이 한층 수월해집니다.
이 글에서는 엑셀 특수문자 단축키와 그 활용법을 소개하여, 업무의 효율성을 극대화하는 방법을 안내할 것입니다.
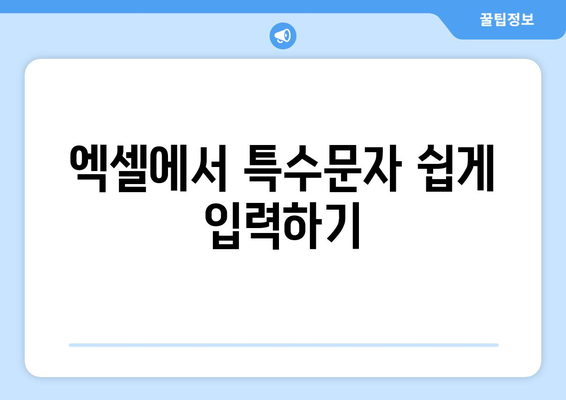
엑셀에서 특수문자 쉽게 입력하기
엑셀에서 데이터를 입력할 때, 특수문자는 중요한 역할을 합니다. 그러나 많은 사용자들이 특수문자를 입력하는 방법을 잘 모르거나 번거로워합니다. 이번 글에서는 엑셀에서 특수문자를 쉽게 입력할 수 있는 방법을 소개하고, 효율적인 업무 환경을 조성하는 데 도움을 줄 것입니다.
엑셀에는 다양한 특수문자를 입력할 수 있는 기능이 내장되어 있습니다. 가장 일반적인 방법은 Insert 메뉴를 이용하는 것입니다. 이 메뉴를 사용하면 여러 가지 기호와 특수문자를 쉽게 선택하고 삽입할 수 있습니다. 또한, 단축키를 통해 신속하게 입력하는 방법도 있습니다.
엑셀에서 특수문자를 입력하기 위한 몇 가지 유용한 단축키는 다음과 같습니다. 이 단축키들을 익히면 작업 속도가 훨씬 빨라질 것입니다.
- Alt + 0189: ½ (1/2)
- Alt + 0169: © (저작권 기호)
- Alt + 0176: ° (도 기호)
또한, 특수문자 목록을 따로 만들어 두는 것도 좋은 방법입니다. 자주 사용하는 특수문자를 정리해 놓고, 필요할 때마다 빠르게 참고하는 습관을 들이면 업무 효율이 높아질 수 있습니다. 엑셀의 텍스트 박스 기능을 사용하여 자주 사용하는 특수문자를 저장해두는 것도 유용합니다.
특수문자를 사용하여 데이터의 가독성을 높이고, 정보의 표현력을 향상시킬 수 있습니다. 적절한 특수문자 사용은 문서의 전문성을 높여주고, 내용을 더 명확하게 전달하는 데 도움이 됩니다. 특수문자를 잘 활용해보세요!
이처럼 엑셀에서 특수문자를 쉽게 입력하는 방법은 여러분의 업무에 큰 도움이 될 것입니다. 유용한 단축키와 팁을 기억하고, 활용해 보세요. 작업의 효율성이 한층 강화될 것입니다.
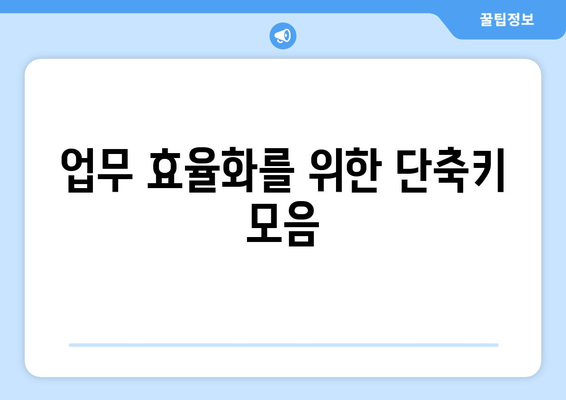
업무 효율화를 위한 단축키 모음
엑셀에서 특수문자를 사용하면 데이터 입력의 효율성을 높일 수 있습니다. 작업 시 흔히 사용되는 특수문자는 시간을 절약하고 데이터의 가독성을 높여줍니다. 이 문서에서는 업무 처리 속도를 개선할 수 있는 유용한 단축키 및 팁을 소개하겠습니다. 단축키를 활용하면 몇 번의 키 입력으로 다양한 기호와 문자를 쉽게 입력할 수 있습니다. 특히 데이터 입력 빈도를 높이는 직장인들에게 유용한 도구로, 이들을 활용하여 더욱 생산적으로 업무를 수행할 수 있습니다.
| 특수문자 | 단축키 | 설명 |
|---|---|---|
| © | Alt + 0169 | 저작권 기호입니다. |
| ® | Alt + 0174 | 등록 상표 기호입니다. |
| ™ | Alt + 0153 | 상표 기호입니다. |
| · | Alt + 0183 | 중간 점 기호입니다. |
| • | Alt + 0149 | 글머리 기호입니다. |
각 단축키를 사용하여 입력하고자 하는 특수문자를 간편하게 삽입할 수 있습니다. 이 기능은 문서 작성, 보고서, 데이터 분석 등 다양한 엑셀 작업에 매우 유용하게 활용될 수 있습니다. 실무에서 해당 단축키를 손쉽게 익혀 사용해보시기 바랍니다.
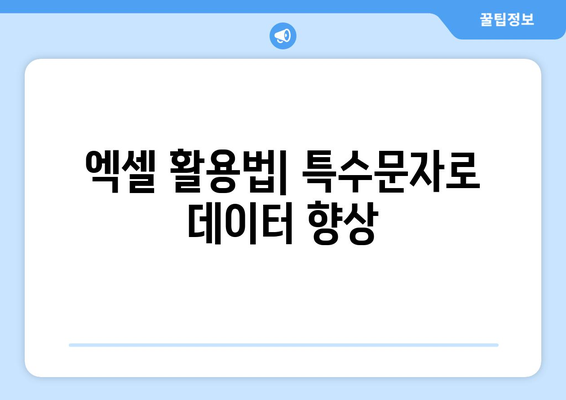
엑셀 활용법| 특수문자로 데이터 향상
특수문자 이해하기
특수문자는 데이터의 가시성과 의미를 높이는 중요한 요소입니다.
엑셀에서 특수문자를 활용하면 데이터의 구조를 더 명확하게 만들 수 있습니다. 예를 들어, 기호 및 특수문자는 숫자나 텍스트와 결합하여 시각적으로 정보를 더 쉽게 이해할 수 있게 도와줍니다. 특히 데이터를 구분하거나 강조해야 할 때 유용합니다.
- 기호
- 문자
- 포맷팅
유용한 특수문자 단축키
엑셀에서 시간과 노력을 절약하는 방법 중 하나는 단축키를 활용하는 것입니다.
엑셀에서는 다양한 특수문자 단축키를 제공하여 사용자가 손쉽게 문자를 입력할 수 있도록 돕습니다. 예를 들어, Alt 키와 숫자 패드를 사용하여 특정 기호를 입력할 수 있습니다. 이러한 단축키는 이전에 머릿속에 맺히지 않았던 복잡한 기호를 쉽게 입력할 수 있게 해줍니다.
- Alt + 1, 2, 3…
- Ctrl + : (현재 시간)
- Shift + 6 (엡실론 기호)
데이터 정렬과 필터링
정확한 정렬과 필터링은 데이터 관리의 필수적인 부분입니다.
특수문자를 사용하여 데이터를 더 효과적으로 정렬하고 필터링할 수 있습니다. 예를 들어, 특정 기호로 구분된 데이터를 기준으로 필터링하면 원하는 정보를 쉽게 찾을 수 있습니다. 특히, 오래된 데이터나 대량의 데이터에서 이 방법은 시간과 노력을 상당히 절약해 줍니다.
- 기호로 구분된 데이터
- 기준 설정
- 효율적인 관리
엄격한 데이터 입력 유도하기
특수문자를 활용하여 데이터 입력 규칙을 설정할 수 있습니다.
데이터를 입력할 때 특정 특수문자를 사용하면 사용자가 잘못된 데이터를 입력하는 것을 방지할 수 있습니다. 예를 들어, 특정 기호가 들어간 형식을 요구하면 입력 형식을 통일시킬 수 있습니다. 이 방법은 특히 팀원들과 함께 작업할 때 더욱 유용합니다.
- 유효성 검사
- 형식 통일
- 오류 방지
생산성 높이기
특수문자 활용은 업무 생산성을 높여줍니다.
업무 중에서 특수문자를 적절히 활용한다면, 반복적인 작업을 간소화하고 생산성을 높일 수 있습니다. 예를 들어, 보고서나 프레젠테이션을 작성할 때 특수문자를 사용하여 정보를 한눈에 볼 수 있도록 정리하는 것이 좋습니다. 이를 통해 팀의 협업도 강화될 수 있습니다.
- 작업 간소화
- 협업 강화
- 시간 절약
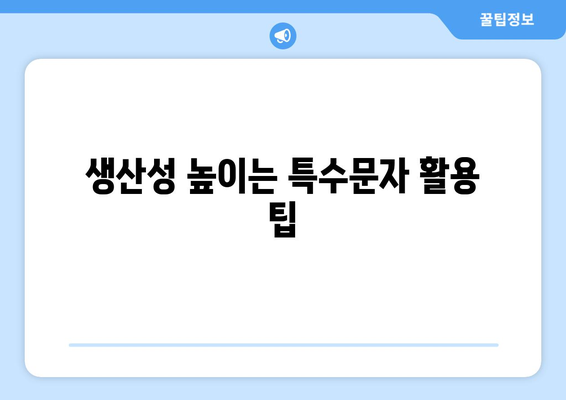
생산성 높이는 특수문자 활용 팁
1, 엑셀에서 특수문자 입력하기
특수문자 입력 방법
엑셀에서 특수문자를 입력하는 방법은 매우 간단합니다. 윈도우에서는 Alt 키를 누른 채 숫자 키패드에서 코드를 입력하면 됩니다. 예를 들어, Alt + 0151은 긴 대시(-)를 생성합니다.
복사하여 붙여넣기
특수문자를 많이 사용하는 경우, 필요한 특수문자를 미리 복사해두는 것이 유용합니다. 메모장과 같은 프로그램에 저장해두고 필요할 때마다 붙여넣는 방법으로 간편하게 사용할 수 있습니다.
2, 자주 사용하는 특수문자 정리하기
특수문자 목록 작성
자주 사용하는 특수문자의 목록을 작성하여 엑셀 시트에 저장하는 것이 좋습니다. 효율성을 높일 수 있으며, 필요할 때마다 간편하게 사용 가능합니다.
기능별 특수문자 분류
특수문자는 다양한 기능과 용도로 사용될 수 있습니다. 예를 들어, 수식에서 사용할 수 있는 기호와 데이터에서 사용하는 기호를 따로 분류해두면 작업 편의성이 높아집니다.
3, 효율적인 생산성 증가 방법
단축키 활용
특수문자를 자주 사용할 경우 단축키를 설정하여 사용하는 것이 좋습니다. 엑셀의 단축키 기능을 적극 활용하여 빠르게 작업할 수 있습니다.
필요한 문서 템플릿 만들기
특수문자를 자주 사용하는 문서라면, 필요한 내용을 미리 템플릿으로 만들어두면 손쉽게 사용할 수 있습니다. 생산성을 극대화하는 데 큰 도움이 됩니다.
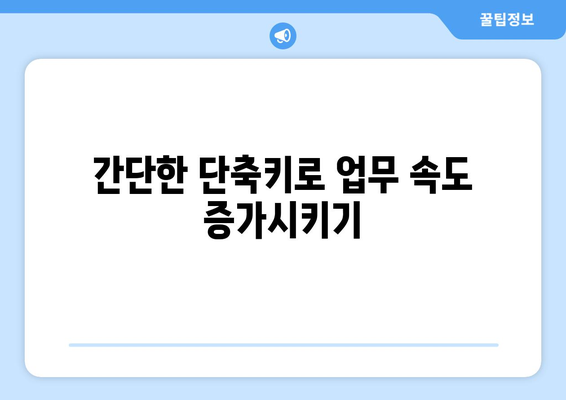
간단한 단축키로 업무 속도 증가시키기
엑셀에서 특수문자 쉽게 입력하기
엑셀에서 특수문자를 손쉽게 입력하는 방법은 여러 가지가 있습니다. Alt 코드를 활용해 원하는 특수문자를 입력하거나, 심볼 삽입 기능을 통해 다양한 문자를 선택할 수 있습니다. 각각의 방법은 사용자의 필요에 따라 선택할 수 있습니다.
“엑셀에서 특수문자를 쉽게 입력하는 방법은 시간과 노력을 절약해줍니다.”
업무 효율화를 위한 단축키 모음
엑셀에서 업무 효율성을 높이기 위해 다양한 단축키를 활용하는 것이 중요합니다. Ctrl+C와 Ctrl+V는 기본적인 복사 및 붙여넣기 단축키 외에도 Alt+Enter로 셀 내에서 줄바꿈을 하는 등 일상적인 작업을 더 빠르게 만들어 줍니다. 이러한 단축키를 익혀두면 시간을 절약할 수 있습니다.
“단축키를 활용하면 반복적인 작업에서 자유로워지고, 보다 창의적인 업무에 집중할 수 있습니다.”
엑셀 활용법| 특수문자로 데이터 향상
특수문자는 데이터를 더 효과적으로 표현하는 데 큰 도움이 됩니다. 예를 들어, 날짜와 숫자에 특수문자를 추가함으로써 데이터의 가독성을 높일 수 있습니다. 이러한 활용법은 특히 보고서 작성 시 중요한 요소로 작용할 수 있습니다.
“특수문자는 데이터의 의미를 더 풍부하게 만들어 주며, 잘 활용하면 결과물이 달라질 수 있습니다.”
생산성 높이는 특수문자 활용 팁
생산성을 높이는 데에는 특수문자의 적절한 사용이 매우 중요합니다. 예를 들어, 온라인 양식에서 필요한 기호를 빠르게 입력함으로써 양식 작성 속도를 단축할 수 있습니다. 또한, 자주 사용하는 기호는 사용자 지정 단축키에 설정해두면 더욱 편리합니다.
“효율적인 특수문자 사용은 직무의 생산성을 향상시키는 핵심 기술입니다.”
간단한 단축키로 업무 속도 증가시키기
업무 속도를 증가시키기 위해서는 단축키의 활용이 필수적입니다. 예를 들어, F2키를 눌러 셀을 편집하거나, Ctrl+Z로 마지막 작업을 취소하는 것만으로도 작업 효율성을 크게 끌어올릴 수 있습니다. 이러한 간단한 단축키만으로도 업무를 더 빠르고 효율적으로 수행할 수 있습니다.
“단축키는 엑셀 사용의 혁신을 가져다줄 강력한 도구입니다.”
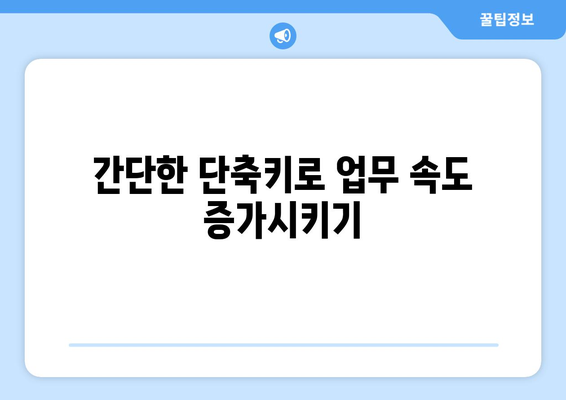
엑셀 특수문자 단축키 사용법과 팁 | 업무 효율화, 엑셀 활용법, 생산성 높이기 에 대해 자주 묻는 질문 TOP 5
질문. 엑셀에서 특수문자를 입력할 때 어떤 단축키를 사용하나요?
답변. 엑셀에서 특수문자를 입력하려면 Alt 키와 숫자 패드를 함께 사용해야 합니다. 예를 들어, Alt 키를 누른 상태에서 숫자 7을 입력하면 ‘•’ 기호가 나타납니다. 각 특수문자마다 코드가 다르므로, 원하는 특수문자의 코드를 찾아 입력하면 됩니다.
질문. 엑셀 특수문자 입력 시 주의해야 할 점은 무엇인가요?
답변. 특수문자를 입력할 때는 Num Lock 상태를 확인해야 합니다. 노트북 사용자는 메인 키보드에서 숫자를 입력할 수 없으므로, 외부 키보드를 사용하는 것이 좋습니다. 또한, 숫자 패드로 입력하지 않으면 특수문자가 제대로 입력되지 않을 수 있습니다.
질문. 엑셀에서 자주 사용하는 특수문자 목록이 있나요?
답변. 자주 사용하는 특수문자로는 ‘©’ (저작권 기호), ‘®’ (등록 상표 기호), ‘•’ (글머리 기호) 등이 있습니다. 이들 특수문자는 특히 문서 작성 시 자주 필요하므로, 적절한 코드를 미리 익혀 두면 효율적입니다.
질문. 엑셀에서 특수문자를 쉽게 찾는 방법은 무엇인가요?
답변. 엑셀에는 삽입 탭에 있는 기호 기능을 활용하면 다양한 특수문자를 시각적으로 확인할 수 있습니다. 이 방법은 각 기호의 모양을 직접 보고 선택할 수 있어, 코드를 외우지 않아도 쉽게 입력할 수 있습니다.
질문. 엑셀에서 특수문자를 저장할 수 있나요?
답변. 엑셀 파일에 특정 특수문자를 자주 사용한다면, 이들을 서식으로 설정하거나 문서 템플릿으로 저장해두는 것이 좋습니다. 이렇게 하면 매번 입력할 필요 없이 간편하게 사용 가능한 이점을 제공합니다.