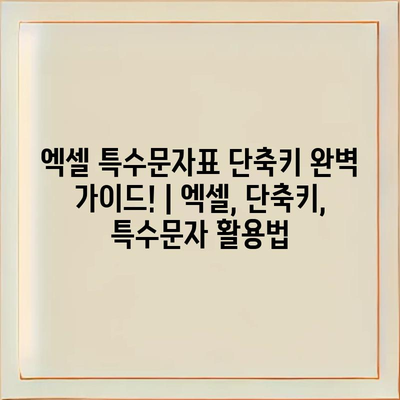특수문자는 문서의 가독성을 높이고, 의미를 더 풍부하게 만드는 데 큰 역할을 합니다.
이번 글에서는 엑셀에서 사용할 수 있는 다양한 특수문자표의 단축키를 완벽하게 소개하겠습니다.
특수문자를 입력하려면 복잡한 과정을 거칠 필요 없이 간단한 단축키만으로도 가능합니다.
정확한 정보를 알고 있으면 더 효율적으로 엑셀 작업을 진행할 수 있습니다.
또한 각 특수문자의 사용 용도와 같은 유용한 팁도 함께 제공하니,
이 가이드를 통해 당신의 엑셀 활용 능력을 한층 더 발전시킬 수 있을 것입니다.
지금부터 엑셀의 특수문자 단축키를 알아보고, 실생활에 어떻게 적용할 수 있는지 살펴보겠습니다.
이 글을 통해 여러분이 보다 쉽게 엑셀을 활용하고, 업무를 효율적으로 처리할 수 있도록 도와드리겠습니다.
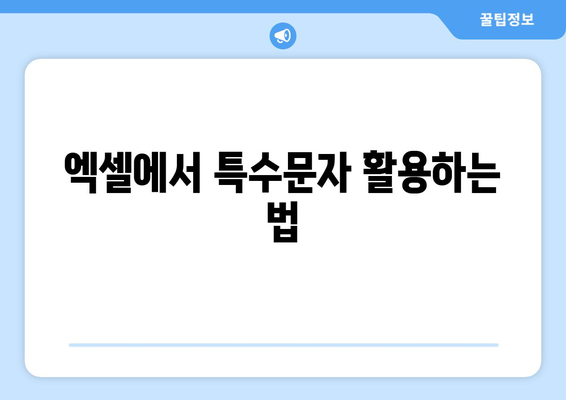
엑셀에서 특수문자 활용하는 법
엑셀은 데이터 분석 및 관리에 강력한 도구로, 작업의 효율성을 높이기 위해 다양한 기능을 제공합니다. 그 중에서도 특수문자는 데이터를 시각적으로 구분하거나 강조하는 데 큰 도움이 됩니다.
특수문자를 사용하면 단순한 숫자나 텍스트 데이터에 비해 훨씬 더 의미 있는 정보를 전달할 수 있습니다. 예를 들어, 다양한 기호와 문자를 활용하여 데이터의 중요성을 부각시키는 방법을 살펴보겠습니다.
- 문서에 분리 기호로 활용하기
- 데이터 범위의 구분 요소로 사용하기
- 시각적인 강조로 가독성 향상하기
엑셀에서 특수문자를 삽입하기 위해서는 단축키를 활용하는 것이 유용합니다. 자주 사용하는 기호는 반드시 기억해 두고, 필요할 때 간편하게 사용할 수 있도록 연습하는 것이 좋습니다.
특수문자를 삽입하는 가장 일반적인 방법 중 하나는 ALT 키와 번호를 조합하여 사용하는 것입니다. 각 특수문자마다 고유한 번호가 매핑되어 있으므로, 잘 활용하면 빠르게 문서를 구성할 수 있습니다.
또한 엑셀은 사용자가 자주 사용하는 특수문자를 자가 정의하여 저장할 수 있는 기능도 제공합니다. 이렇게 하면 반복적인 작업도 더욱 수월해지므로, 시간을 절약할 수 있습니다.
결론적으로, 엑셀에서 특수문자는 데이터의 가독성을 높이고, 정보 전송의 효율성을 증가시키는 데 아주 중요한 역할을 합니다. 이를 통해 사용자는 훨씬 더 체계적이고 보기 좋은 문서를 작성할 수 있습니다.
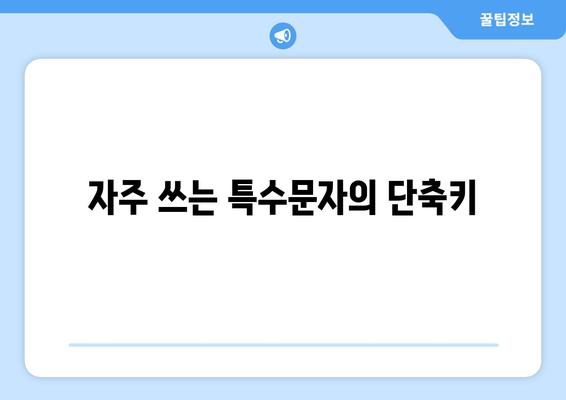
자주 쓰는 특수문자의 단축키
엑셀에서 특수문자를 쉽게 입력하기 위한 다양한 단축키를 활용할 수 있습니다. 이러한 단축키는 업무를 보다 효율적으로 수행하는 데 큰 도움이 됩니다. 특히 자주 사용하는 특수문자는 단축키를 통해 빠르게 입력할 수 있어 시간과 노력을 절약할 수 있습니다. 아래 표에서는 자주 쓰이는 특수문자와 해당 단축키를 소개합니다.
| 특수문자 | 단축키 | 설명 |
|---|---|---|
| © | Alt + 0169 | 저작권 기호를 입력합니다. |
| ® | Alt + 0174 | 등록상표 기호를 입력합니다. |
| ™ | Alt + 0153 | 상표 기호를 입력합니다. |
| • | Alt + 0149 | 글머리 기호를 입력합니다. |
| √ | Alt + 251 | 제곱근 기호를 입력합니다. |
위 표에서 소개된 특수문자와 단축키를 통해 엑셀 작업 시 빠르게 필요한 문자를 입력할 수 있습니다. 이 단축키들은 누구나 쉽게 기억할 수 있는 조합들이며, 반복되는 작업에서 큰 효율성을 가져다줄 것입니다. 이를 활용하여 매일의 업무를 보다 간편하게 처리해 보세요.
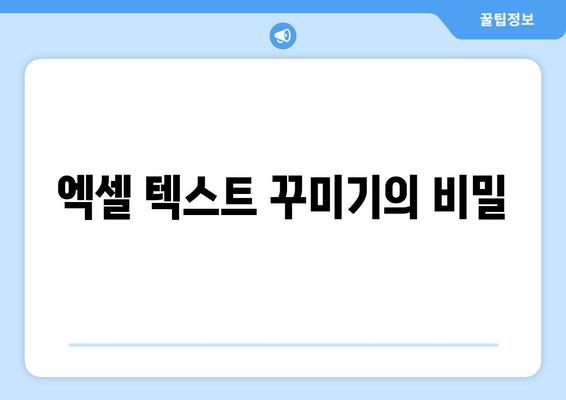
엑셀 텍스트 꾸미기의 비밀
엑셀은 데이터 정리에만 사용하는 것이 아니라, 텍스트를 꾸미는 데에도 큰 도움을 줍니다.
특수문자의 중요성
특수문자는 엑셀에서 데이터의 구분이나 강조를 위해 사용됩니다.
특수문자를 활용하면 데이터의 가독성을 높일 수 있으며, 보는 사람에게 중요한 정보를 직관적으로 전달할 수 있습니다. 엑셀에서는 예를 들어, 화폐 단위나 공식 기호 같은 특수문자를 쉽게 삽입할 수 있어, 사용자가 필요한 정보를 잃지 않도록 도와줍니다. 특수문자를 효과적으로 활용하는 방법을 배우면 보다 세련된 문서를 작성할 수 있습니다.
- 가독성
- 강조 효과
- 정보 전달
엑셀에서의 특수문자 입력
다양한 단축키를 이용해 손쉽게 특수문자를 입력하는 방법을 알아보겠습니다.
엑셀에서는 여러 특수문자를 입력하기 위한 다양한 단축키를 제공합니다. 예를 들어, ©는 Alt + 0169를 눌러 입력할 수 있습니다. 이러한 단축키는 특히 자주 사용하는 특수문자를 빠르게 삽입할 수 있도록 도와줄 뿐만 아니라, 작업의 효율성을 극대화할 수 있는 방법이 됩니다. 각 특수문자의 코드를 익혀두면 작업의 높은 생산성을 유지할 수 있습니다.
- 단축키 활용
- 코드 기억하기
- 작업 효율성
서식 옵션으로 꾸미기
엑셀의 서식 옵션을 사용하여 텍스트를 손쉽게 꾸밀 수 있는 방법을 살펴보겠습니다.
엑셀에서는 글꼴, 크기, 색상 등을 통해 텍스트의 스타일을 변경할 수 있습니다. 서식 옵션을 활용하면 데이터의 중요도를 시각적으로 표현할 수 있으며, 이를 통해 각 요소의 관계를 쉽게 알 수 있습니다. 또한, 각 셀에 서식을 적절히 적용하면, 문서 전체의 일관성을 유지할 수 있는 방법이기도 합니다.
- 글꼴 변경
- 색상 맞춤
- 스타일 적용
다양한 텍스트 효과
엑셀에서 제공하는 다양한 텍스트 효과를 통해 문서의 품질을 향상시킬 수 있습니다.
엑셀은 음영, 테두리 등의 텍스트 효과를 제공하여 더욱 다채로운 시각적 표현을 가능하게 합니다. 이를 활용하면 프로젝트 문서나 보고서의 전문성을 높일 수 있으며, 보는 사람의 주목도를 끌 수 있습니다. 적절한 텍스트 효과는 데이터의 의미를 깊게 해석해줄 수 있는 좋은 방법입니다.
- 음영 효과
- 테두리 설정
- 시각적 강조
효과적인 문서 배치
엑셀의 배치 기능을 통해 데이터를 조직적으로 배열할 수 있습니다.
데이터를 정리하는 것뿐만 아니라, 텍스트를 효과적으로 배치하는 것도 중요합니다. 가로 및 세로 정렬을 활용하면 보고서의 일관성을 높일 수 있으며, 이해하기 쉽게 정보들을 배열할 수 있습니다. 또한, 열과 행의 너비를 조정함으로써 텍스트가 잘리지 않도록 하고, 전체적인 가독성을 높이는 것이 필요합니다.
- 정렬 기능
- 열 및 행 조정
- 가독성 향상
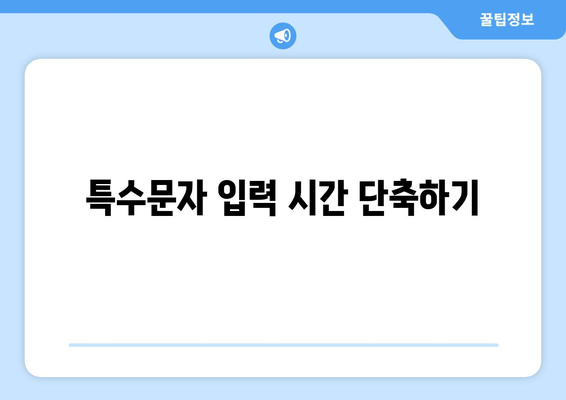
특수문자 입력 시간 단축하기
1, 단축키 활용하기
- 엑셀에서 자주 사용하는 특수문자는 단축키를 통해 쉽게 입력할 수 있습니다.
- 예를 들어, Unicode 코드에 따라 Alt 키와 숫자를 조합하여 입력하는 방식입니다.
- 즉, 원하는 특수문자의 숫자 코드를 알고 있다면 빠르게 입력할 수 있습니다.
단축키 설정 방식
엑셀에서 자주 사용하는 특수문자에 대해 단축키를 설정할 수 있습니다. 이를 통해 매번 복잡한 입력 없이 한 번의 키 조작으로 문자 입력이 가능합니다.
메모리 훈련
일정한 단축키를 반복적으로 사용하다 보면 기억에 남아 자연스럽게 입력할 수 있게 됩니다. 따라서 자주 사용하는 특수문자는 반드시 습관화해 두는 것이 좋습니다.
2, 특수문자 목록 활용하기
- 엑셀의 ‘특수문자’ 삽입 기능을 활용하여 자주 사용하는 특수문자의 목록을 작성할 수 있습니다.
- 이를 통해 손쉽게 특수문자를 찾아 입력할 수 있어 시간을 절약할 수 있습니다.
- 자신만의 특수문자 목록이 있으면 특수문자 입력이 훨씬 더 효율적입니다.
목록 작성 방법
엑셀의 삽입 메뉴에서 ‘특수문자’를 선택하고 사용하고자 하는 문자를 선택하여 목록으로 저장할 수 있습니다. 이 목록은 직접 관리할 수 있어 더욱 유용합니다.
목록 업데이트
특수문자 목록은 상황에 따라 필요에 맞게 주기적으로 업데이트할 수 있습니다. 새로운 문자가 필요할 경우 이를 목록에 추가해서 손쉽게 관리하세요.
3, 매크로 이용하기
- 매크로 기능을 통해 반복적인 특수문자 입력을 자동화할 수 있습니다.
- 특히 특정 문장을 자주 사용하는 경우 매크로로 설정해두면 작업 속도가 크게 향상됩니다.
- 자동화된 기능을 활용함으로써 효율성이 극대화됩니다.
매크로 설정 방법
매크로를 설정하는 것은 복잡할 수 있지만, 한번 익히면 매우 유용합니다. 매크로 녹화 기능을 통해 필요한 특수문자의 입력 과정을 녹화하여 저장할 수 있습니다.
주의사항
매크로를 사용할 때는 엑셀에서 보안 설정을 확인해야 합니다. 매크로가 실행될 수 있도록 권한을 부여해야만 정상적으로 작동합니다.
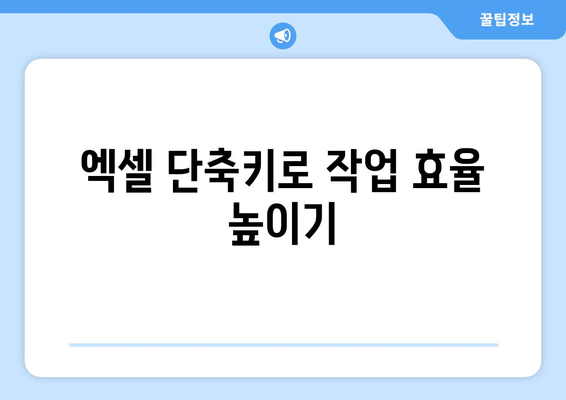
엑셀 단축키로 작업 효율 높이기
엑셀에서 특수문자 활용하는 법
엑셀에서는 다양한 특수문자를 쉽게 활용할 수 있습니다. 문서의 가독성을 높이고, 데이터의 의미를 더욱 명확히 전달하기 위해 필요할 때 적절한 특수문자를 추가하면 좋습니다.
“특수문자를 적절하게 활용하면 엑셀 작업의 효과성과 전문성이 크게 향상될 수 있습니다.”
자주 쓰는 특수문자의 단축키
많은 사람들이 사용하는 특수문자는 다양한 방면에서 유용하게 활용됩니다. 단축키를 통해 손쉽게 입력할 수 있는 특수문자는 작업 시간을 단축시켜 주며, 사용자에게 큰 편리함을 제공합니다.
“자주 쓰는 특수문자를 위한 단축키를 익히면 업무 효율이 크게 개선될 것입니다.”
엑셀 텍스트 꾸미기의 비밀
엑셀에서는 텍스트를 꾸미는 다양한 방법이 있습니다. 특수문자를 활용하여 더욱 돋보이게 만들 수 있으며, 이는 최종 결과물의 질을 높이는 데 기여합니다.
“엑셀 텍스트 꾸미기의 비밀은 특별한 요소를 추가하여 정보를 더욱 매력적으로 만드는 데 있습니다.”
특수문자 입력 시간 단축하기
특수문자 입력 시간을 줄이기 위해서는 자주 사용하는 특수문자의 단축키를 익히는 것이 매우 중요합니다. 이 방법을 통해 작업 속도를 크게 향상시킬 수 있습니다.
“특수문자 입력 시간을 단축하면 전체 작업 흐름이 부드러워지고, 더 많은 작업을 효율적으로 처리할 수 있게 됩니다.”
엑셀 단축키로 작업 효율 높이기
엑셀의 단축키를 적극적으로 활용하면 시간과 노력을 절약할 수 있습니다. 매크로나 사용자 정의 단축키를 통해 자신만의 작업 방식으로 효율을 극대화할 수 있습니다.
“단축키를 통해 반복적인 작업을 자동화하면 높은 효율성과 정확성을 달성할 수 있습니다.”
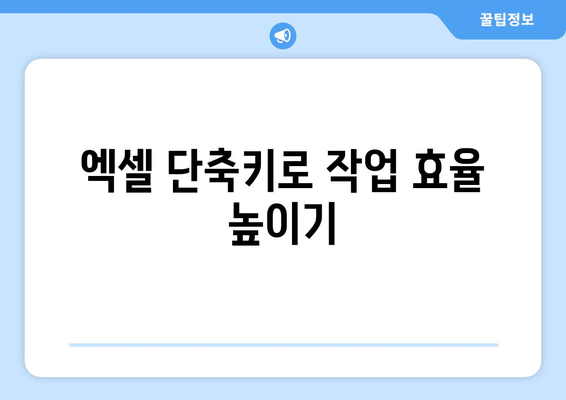
엑셀 특수문자표 단축키 완벽 가이드! | 엑셀, 단축키, 특수문자 활용법 에 대해 자주 묻는 질문 TOP 5
질문. 엑셀 특수문자표 단축키는 무엇인가요?
답변. 엑셀의 특수문자표 단축키는 특정 기호나 문자를 빠르게 입력하기 위해 사용되는 키 조합입니다.
이 단축키를 활용하면 시간을 절약하고 보다 효율적으로 작업할 수 있습니다.
질문. 공통적으로 사용되는 엑셀 특수문자 단축키는 어떤 것들이 있나요?
답변. 공통적으로 사용되는 특수문자 단축키는 여러 가지가 있습니다.
예를 들어, ‘Alt + 0176’는 도형 기호인 ‘°'(도) 를 입력할 수 있습니다. 또한, ‘Alt + 0151’은 em dash인 ‘—’를 입력하는 데 사용됩니다.
질문. 엑셀에서 특수문자를 삽입하는 다른 방법은 무엇인가요?
답변. 엑셀에서 특수문자를 삽입하는 방법은 단축키 외에도 ‘삽입’ 메뉴를 통해 가능합니다.
‘삽입’ 탭에서 ‘기호’ 옵션을 선택하면 다양한 특수문자를 찾을 수 있습니다.
질문. 모든 특수문자에 대한 단축키를 쉽게 찾는 방법이 있나요?
답변. “문자표”라는 도구를 사용하면 모든 특수문자의 코드와 단축키를 쉽게 확인할 수 있습니다.
이는 ‘시작’ 메뉴에서 ‘문자표’라고 검색하여 접근할 수 있으며, 각 기호의 정보를 제공합니다.
질문. 엑셀에서 특수문자를 사용할 때 주의할 점은 무엇인가요?
답변. 엑셀에서 특수문자를 사용할 때는 해당 문자가 사용하는 환경에 따라 다르게 호출될 수 있다는 점에 주의해야 합니다.
예를 들어, 특정 특수문자는 다른 프로그램에서 지원하지 않을 수 있으므로, 의도한 대로 표시될지 미리 확인하는 것이 좋습니다.