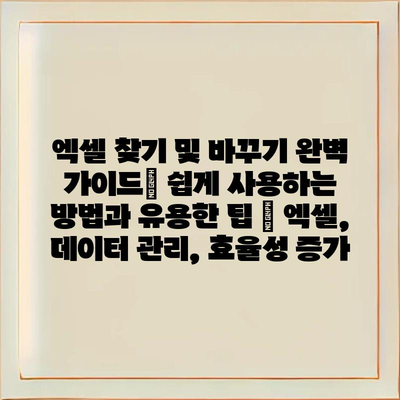엑셀을 사용하면 많은 양의 데이터를 손쉽게 관리할 수 있습니다.
특히, 찾기 및 바꾸기 기능은 반복적인 작업을 줄여주고, 자료를 빠르게 수정할 수 있는 강력한 도구입니다.
이 가이드에서는 이 기능을 쉽게 활용하는 방법과 유용한 팁을 소개합니다.
먼저, 기본적인 사용 방법부터 살펴보고, 다양한 필터 옵션을 통해 더욱 정교한 검색이 가능함을 보여드릴 것입니다.
이 외에도 실수로 잘못 입력한 내용을 빠르게 수정하는 팁, 대체 작업 시 주의해야 할 점 등을 공유할 예정입니다.
이 글을 통해 엑셀 사용 시 시간을 절약하고, 효율성을 증가시킬 수 있는 방법을 알아보세요.
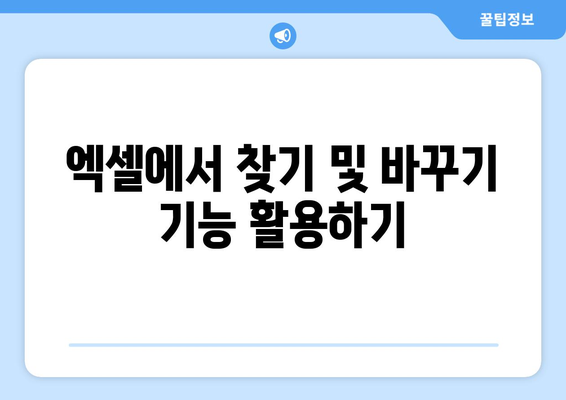
엑셀에서 찾기 및 바꾸기 기능 활용하기
엑셀은 데이터 관리를 위해 많은 기능을 제공하지만, 그중에서도 찾기 및 바꾸기 기능은 특히 유용합니다. 이 기능을 활용하면 대량의 데이터 중에서 원하는 항목을 신속하게 찾아내고 수정할 수 있어 업무의 효율성을 크게 높일 수 있습니다.
먼저, 이 기능을 사용하는 방법에 대해 알아보겠습니다. 엑셀에서 ‘찾기 및 바꾸기’ 옵션을 사용하려면 Ctrl + F를 눌러 찾기 창을 열고, 원하는 내용을 입력한 후 ‘찾기’ 버튼을 클릭하면 됩니다. 찾기 내용을 쉽게 바꿔야 할 경우, ‘바꾸기’ 탭으로 이동하여 수정할 내용을 입력하면 됩니다.
이 기능을 활용할 때 유의해야 할 몇 가지 팁이 있습니다. 정확한 검색을 위해 찾고자 하는 텍스트의 철자를 정확히 입력하는 것이 중요합니다. 애매한 검색어를 입력하면 원하지 않는 결과가 나올 수 있습니다.
- 대소문자 구분: 필요하다면 대소문자 구분 옵션을 체크하세요.
- 셀 옵션 선택: 특정 범위 내에서 찾기를 원한다면 셀 선택 옵션을 사용하세요.
- 검색 방향: 행 또는 열 방향으로 검색 방향을 설정할 수 있습니다.
또한, 여러 개의 데이터를 한 번에 바꾸고 싶다면 와일드카드를 사용하는 것도 좋은 방법입니다. 예를 들어, ‘A’를 입력하면 ‘A’가 들어간 모든 내용을 찾아낼 수 있습니다. 이는 폭넓은 검색 가능성을 제공합니다.
마지막으로, 정기적으로 데이터 점검을 통해 현재 엑셀 문서 안에 있는 데이터의 정확성을 유지하는 것이 중요합니다. 이 과정에서 찾기 및 바꾸기 기능을 활용하면 쉽게 오류를 찾아 수정할 수 있습니다. 이렇게 함으로써 데이터의 신뢰성을 높일 수 있습니다.
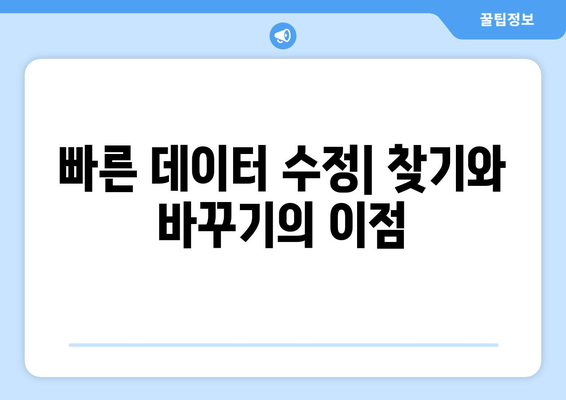
빠른 데이터 수정| 찾기와 바꾸기의 이점
엑셀에서 데이터를 수정하는 작업은 일상적인 업무에서 자주 발생합니다. 이 과정에서 ‘찾기’와 ‘바꾸기’ 기능은 매우 유용하게 사용됩니다. 이러한 기능들은 특히 대량의 데이터 작업 시 시간을 절약하고, 오류를 줄이는 데 큰 도움을 줍니다.
‘찾기’ 기능을 사용하면 특정한 값을 빠르게 찾을 수 있으며, 원하는 위치로 쉽게 이동할 수 있습니다. ‘바꾸기’ 기능을 통해 잘못된 값을 신속하게 수정할 수 있어, 전체적인 데이터의 정확성을 높일 수 있습니다. 이 두 기능을 적절히 활용하는 것이 데이터 관리의 효율성을 크게 향상시키는 방법입니다.
아래의 표에서는 ‘찾기’와 ‘바꾸기’ 기능의 주요 이점들을 정리하여 보여드리겠습니다.
| 이점 | 설명 | 예시 |
|---|---|---|
| 시간 절약 | 대량의 데이터에서 특정 값을 빠르게 찾고 수정할 수 있습니다. | 장부에서 모든 ‘X’를 ‘Y’로 변경 |
| 오류 감소 | 정확한 값을 간편하게 찾고 수정하여 데이터의 일관성을 유지합니다. | 잘못된 주소 표기를 자동으로 수정 |
| 사용 편리성 | 직관적인 인터페이스로 쉽게 사용할 수 있습니다. | 짧은 키보드 단축키로 빠른 접근 가능 |
| 여러 시트에서 적용 | 다양한 시트에 걸쳐 동일한 값을 한 번에 수정할 수 있는 기능 제공 | 모든 판매 시트의 ‘2022’를 ‘2023’으로 변경 |
위의 표를 통해 엑셀에서 ‘찾기 및 바꾸기’ 기능이 제공하는 여러 이점을 확인할 수 있습니다. 이러한 기능들은 특히 정기적으로 데이터 수정을 해야 하는 환경에서 데이터 처리의 효율성을 크게 개선해 줍니다. 따라서 이러한 기능을 잘 활용하는 것이 성공적인 데이터 관리를 위한 첫걸음이라고 할 수 있습니다.
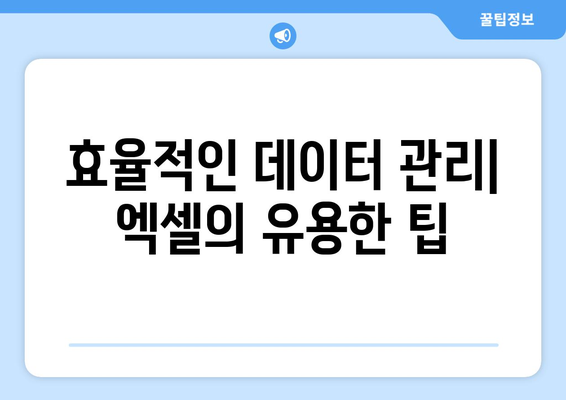
효율적인 데이터 관리| 엑셀의 유용한 팁
데이터 정렬을 통한 효율성 증가
엑셀의 데이터 정렬 기능은 원하는 정보를 보다 쉽게 찾을 수 있도록 도와줍니다.
데이터를 정렬하면, 숫자나 문자열을 기준으로 데이터를 쉽게 그룹화할 수 있습니다. 예를 들어, 판매 데이터에서 매출 순으로 정렬하거나 시간을 기준으로 정렬하여 추세를 분석하는 것이 가능합니다. 이 과정은 단순히 데이터를 정돈하는 것뿐만 아니라, 필요한 정보를 빠르게 찾아낼 수 있게 해줍니다.
필터 기능으로 원하는 데이터 추출
엑셀의 필터 기능을 활용하면 대량의 데이터 중에서 특정 정보를 간편하게 추출할 수 있습니다.
필터를 사용하면 많은 데이터 속에서 원하는 조건을 설정하여 특정 항목만을 볼 수 있습니다. 예를 들어, 특정 카테고리의 판매 현황이나 날짜 범위에 따른 데이터를 쉽게 확인할 수 있습니다. 이는 데이터 분석을 보다 빠르게 진행할 수 있도록 도와주며, 의사결정을 하는 데 필요한 정보에 신속하게 접근할 수 있게 합니다.
찾기 및 바꾸기 기능 활용하기
찾기 및 바꾸기 기능은 외부 자료를 보완하거나 자료의 일관성을 유지하는 데에 매우 유용합니다.
이 기능을 통해 특정 텍스트를 빠르게 찾고, 필요할 경우 그것을 다른 텍스트로 변경할 수 있습니다. 예를 들어, 잘못된 데이터 입력값이나 바뀐 제품명을 한번에 수정하는 것이 가능해집니다. 시간 소모를 줄이고, 데이터의 정확성을 높이는 데 큰 도움이 됩니다.
조건부 서식 사용하기
조건부 서식은 데이터를 시각적으로 구별하여 중요한 정보를 한눈에 확인할 수 있는 방법입니다.
이 기능을 활용하면 특정 기준을 만족하는 데이터에 대해 색상이나 형식을 자동으로 변경할 수 있습니다. 예를 들어, 목표 달성을 초과한 매출을 강조해 시각적으로 구분하거나, 특정 금액 이하의 지출항목을 빨간색으로 표시하여 경각심을 불러일으킬 수 있습니다. 이렇게 하면 데이터 분석이 더 직관적으로 이루어집니다.
매크로로 반복 작업 자동화하기
매크로는 반복적인 작업을 자동으로 처리하여 시간을 절약할 수 있는 강력한 도구입니다.
자주 수행하는 데이터 관리 작업이 있다면, 매크로를 활용하여 그 작업을 자동화할 수 있습니다. 이를 통해 효율성을 극대화하고, 오류를 줄일 수 있습니다. 매크로는 처음 사용 시 복잡하게 느껴질 수 있으나, 기본적인 매크로 녹화 기능을 통해 쉽게 시작할 수 있습니다.
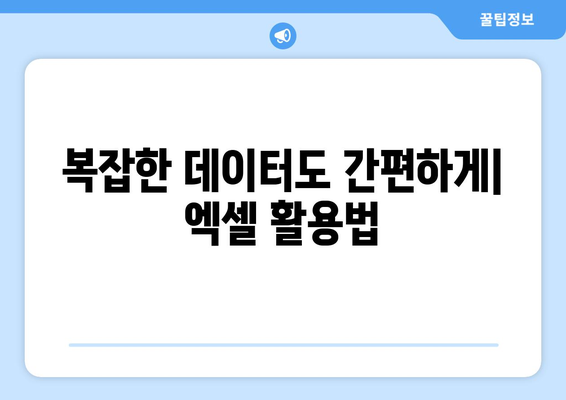
복잡한 데이터도 간편하게| 엑셀 활용법
1, 엑셀 찾기 기능 활용하기
- 엑셀의 찾기 기능을 사용하면 특정 데이터를 쉽고 빠르게 검색할 수 있습니다.
- 특정 단어나 숫자를 입력하여 원하는 셀을 찾는 것이 간단합니다.
- 이 기능은 매우 큰 데이터에서도 필요한 정보를 즉시 찾을 수 있게 도와줍니다.
빠른 검색을 위한 팁
미리 필터를 설정해 두면 검사하고자 하는 범위를 설정해 놓고, 필요한 데이터만을 빠르게 검색할 수 있습니다.
또한, Excel의 고급 찾기 옵션을 활용하면 찾고 싶은 데이터의 대소문자 구분 및 특정 셀 범위 내에서 검색할 수 있습니다.
찾기 기능의 한계
제한된 인덱스에서 데이터를 찾는 경우가 많아, 데이터가 셀에 입력 방식에 따라 원하는 결과를 얻지 못할 수도 있습니다.
또한 대규모 데이터에서 너무 많은 필터를 설정하면 성능 저하가 발생할 수 있으니 주의해야 합니다.
2, 바꾸기 기능의 유용성
- 바꾸기 기능을 사용하면 동일한 데이터를 한 번에 수정할 수 있습니다.
- 특정 텍스트나 숫자를 원하는 값으로 한 번에 변경하는 작업이 가능해 시간을 절약할 수 있습니다.
- 이 기능은 특히 반복적으로 발생하는 실수를 수정할 때 매우 유용합니다.
일괄 변경하기
예를 들어, 동일한 제품의 가격을 바꾸고 싶다면, 변경 기능을 사용하여 모든 관련 데이터를 한 번에 업데이트할 수 있습니다.
또한, 셀 범위를 설정하여 특정 조건을 만족하는 데이터만 선택적으로 변경하는 것도 가능합니다.
바꾸기 기능의 주의사항
가끔 예기치 않은 수정이 발생할 수 있으므로 데이터를 바꾸기 전에 항상 백업을 해두는 것이 좋습니다.
또한, 불필요한 변경을 방지하기 위해서는 바꾸기 설정을 재확인하는 것이 중요합니다.
3, 효율적인 데이터 관리 팁
- 엑셀 사용자는 자주 사용하는 엑셀 기능을 또는 단축키를 기억하는 것이 매우 중요합니다.
- 이러한 기능을 통해 데이터 관리의 효율성을 극대화할 수 있습니다.
- 정기적인 데이터 정리 및 점검을 통해 데이터의 정확성을 높일 수 있습니다.
단축키 활용하기
자주 사용하는 단축키를 익혀두면 작업 속도를 단축시키는 데 큰 도움이 됩니다.
예를 들어, Ctrl + F를 이용한 빠른 찾기 및 Ctrl + H로 일괄 변경하기를 손쉽게 활용할 수 있습니다.
정기적인 데이터 점검
주기적으로 데이터를 점검하여 중복이나 오류가 발생하지 않도록 관리하는 것이 좋습니다.
이런 점검 작업은 데이터 관리의 정확성을 확립하고, 후속 작업에서도 큰 도움이 될 것입니다.
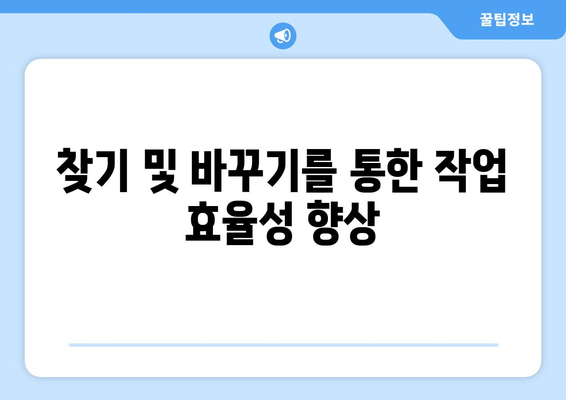
찾기 및 바꾸기를 통한 작업 효율성 향상
엑셀에서 찾기 및 바꾸기 기능 활용하기
엑셀에서 찾기 및 바꾸기 기능은 데이터를 빠르고 쉽게 수정할 수 있는 강력한 도구입니다. 이 기능을 사용하면 특정 텍스트나 숫자를 검색하고 원하는 값으로 한번에 변경할 수 있어 작업 시간을 단축할 수 있습니다.
“엑셀에서 찾기 및 바꾸기 기능 활용하기는 데이터 작업에서의 필수 요소이다.”
빠른 데이터 수정| 찾기와 바꾸기의 이점
빠른 데이터 수정을 위해 찾기와 바꾸기 기능을 사용하면, 대량의 데이터에서 변경이 필요한 부분을 신속하게 수정할 수 있습니다. 이는 특히 반복적인 작업이나 오류 수정 시 큰 장점을 제공합니다.
“빠른 데이터 수정을 위해 찾기와 바꾸기는 시간을 절약하고 정확성을 높이는 방법이다.”
효율적인 데이터 관리| 엑셀의 유용한 팁
효율적인 데이터 관리에는 엑셀의 다양한 팁과 기능을 활용하는 것이 중요합니다. 찾기 및 바꾸기 기능은 정보를 정리하고 필요한 항목을 빠르게 검토하는 데 도움을 줍니다.
“효율적인 데이터 관리는 체계적인 접근 방식과 적절한 도구가 결합될 때 더 효과적이다.”
복잡한 데이터도 간편하게| 엑셀 활용법
엑셀에서는 복잡한 데이터도 간편하게 관리할 수 있습니다. 찾기 및 바꾸기 기능을 활용하면 다수의 데이터에서 원하는 정보를 빠르게 찾고 수정하여 더욱 효율적으로 작업할 수 있습니다.
“복잡한 데이터도 적절한 툴을 사용하면 쉽게 다룰 수 있다.”
찾기 및 바꾸기를 통한 작업 효율성 향상
찾기 및 바꾸기 기능을 통해 작업 효율성을 높일 수 있습니다. 이를 통해 사용자는 반복적인 수정 작업을 최소화하고, 업무에 더 집중할 수 있는 환경을 만들 수 있습니다.
“찾기 및 바꾸기를 통한 작업 효율성 향상은 현대 데이터 관리의 핵심 전략 중 하나이다.”
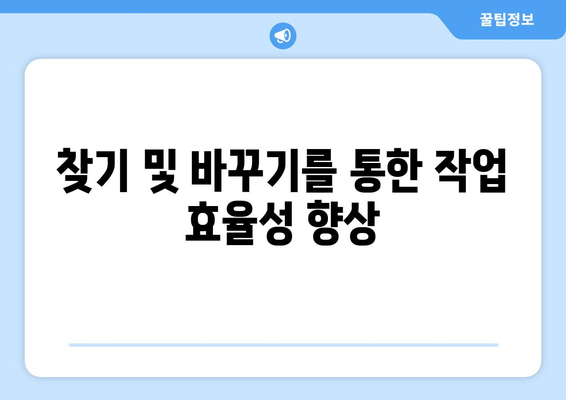
엑셀 찾기 및 바꾸기 완벽 가이드| 쉽게 사용하는 방법과 유용한 팁 | 엑셀, 데이터 관리, 효율성 증가에 대해 자주 묻는 질문 TOP 5
질문. 엑셀에서 찾기 및 바꾸기를 하는 방법은 무엇인가요?
답변. 엑셀에서 찾기 및 바꾸기 기능을 사용하려면, 먼저 Ctrl + F 키를 눌러 찾기 대화 상자를 열어야 합니다. 원하는 값을 입력하고 찾기 버튼을 클릭하면 됩니다. 바꾸기 기능은 Ctrl + H를 눌러 쉽게 접근할 수 있으며, 바꿀 내용과 새 내용 입력 후 모두 바꾸기를 클릭하면 됩니다.
질문. 찾기 및 바꾸기 기능을 사용할 때 주의해야 할 점은 무엇인가요?
답변. 찾기 및 바꾸기 기능을 사용할 때는 검색 항목에 대해 정확히 인지하는 것이 중요합니다. 대소문자 구분 및 셀 포맷에 따라 결과가 달라질 수 있습니다. 또한, 모두 바꾸기를 사용하기 전에 찾기를 해보고 변경될 내용을 미리 확인하는 것이 좋습니다.
질문. 특정 범위에서만 찾기 및 바꾸기를 할 수 있나요?
답변. 네, 특정 범위에서 찾기 및 바꾸기를 수행할 수 있습니다. 원하는 범위를 선택한 후에 Ctrl + F 또는 Ctrl + H를 사용하면 선택한 범위 내에서만 검색이 이루어집니다. 이는 데이터 관리에 매우 유용합니다.
질문. 엑셀에서 찾기 및 바꾸기로 숫자나 날짜도 변경할 수 있나요?
답변. 예, 엑셀의 찾기 및 바꾸기 기능은 숫자와 날짜 데이터도 변경할 수 있습니다. 다만, 날짜 형식이 정확히 일치해야 하고, 검색하는 숫자가 있는 셀 포맷에 따라 효과가 달라질 수 있습니다.
질문. 찾기 및 바꾸기 기능으로 조건부 서식도 검색할 수 있나요?
답변. 일반적으로 찾기 및 바꾸기 기능은 조건부 서식을 직접 검색 및 변경할 수 없습니다. 하지만 조건부 서식을 적용한 셀의 내용을 변경하면 서식도 자동으로 적용되므로, 간접적으로 변경할 수 있습니다. 이 부분은 사용자가 주의를 기울여야 합니다.