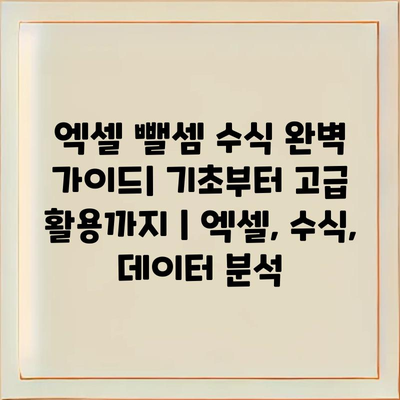엑셀 뺄셈 수식 완벽 가이드| 기초부터 고급 활용까지 | 엑셀, 수식, 데이터 분석에 대해 알아보겠습니다.
엑셀에서 뺄셈은 매우 기본적이면서도 중요한 기능입니다. 데이터 분석을 할 때, 상황에 따라 다양한 수치를 비교하고 차이를 구해야 할 때가 많습니다.
이 가이드는 초보자부터 시작하여, 고급 사용자까지 모두에게 도움이 될 수 있도록 구성이 되어 있습니다. 기본적인 뺄셈 수식 작성법에서부터 실무에서 유용하게 활용할 수 있는 팁까지 다룹니다.
먼저, 단순한 셀 간 뺄셈을 사용하는 법을 배우며, 이어서 수식에 함수를 적용하는 방법과 여러 셀을 동시에 뺄셈하는 방법을 다루겠습니다.
또한, 데이터를 분석할 때 필요한 다양한 사례와 응용 방법도 공유할 예정입니다. 이를 통해 엑셀을 보다 효과적으로 활용할 수 있는 기회를 제공합니다.
마지막으로, 이 글을 통해 엑셀에서 뺄셈을 보다 쉽고 효율적으로 수행할 수 있도록 도와드릴 것입니다. 계속해서 읽어보시고, 실생활의 데이터 분석에 도움이 되길 바랍니다.
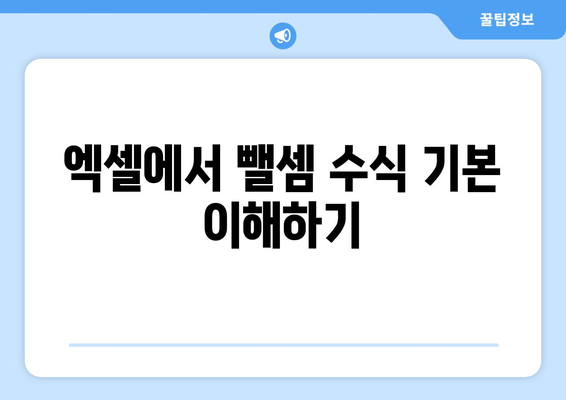
엑셀에서 뺄셈 수식 기본 이해하기
엑셀은 데이터 분석과 관리를 위한 강력한 도구입니다. 그중에서도 뺄셈 수식은 기본적인 산술 연산으로, 여러 상황에서 유용하게 사용됩니다. 특히 숫자 간의 차이를 계산할 때 필수적으로 사용되므로, 이해하고 활용하는 것이 중요합니다.
엑셀에서 뺄셈 수식은 매우 간단합니다. 기본적인 수식은 두 개의 셀을 선택하여 그 값의 차이를 계산하는 것입니다. 예를 들어, 셀 A1과 셀 B1의 값을 뺄셈하려면 간단히 =A1-B1이라고 입력하면 됩니다.
뺄셈 수식은 다양한 상황에서 적용할 수 있습니다. 이 과정에서 기억해야 할 몇 가지 중요한 점은 다음과 같습니다:
- 기본적인 뺄셈 수식의 구조를 이해하기
- 여러 셀을 동시에 참조하여 계산하기
- 수식을 사용하여 자동 계산의 효율성 향상하기
또한, 자주 사용되는 함수와 수식을 활용하면 더 복잡한 뺄셈 작업도 쉽게 처리할 수 있습니다. 예를 들어, SUM 함수를 이용해 여러 셀의 합계를 구한 후 다른 셀과의 뺄셈을 수행하는 방법이 있습니다.
엑셀이 제공하는 다양한 기능을 통해 뺄셈 작업을 자동화하면 작업 효율성을 더욱 높일 수 있습니다. 예를 들어 조건부 서식을 활용해 특정 조건에 따라 결과를 달리 표시하면 데이터 분석이 한층 수월해집니다.
마지막으로, 실제 데이터를 이용한 실습을 통해 뺄셈 수식을 더욱 이해하실 수 있습니다. 간단한 엑셀 파일을 만들어 직접 연습해보면 더욱 확실히 이해할 수 있을 것입니다. 이를 통해 각종 데이터를 효율적으로 관리하고 분석하는 데 필요한 기초를 다질 수 있습니다.
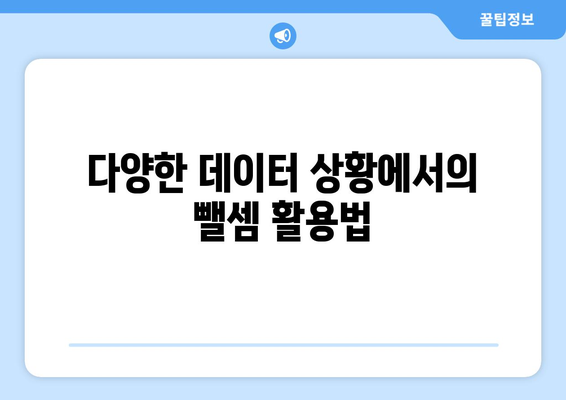
다양한 데이터 상황에서의 뺄셈 활용법
엑셀에서 뺄셈은 기본적인 계산이지만, 다양한 데이터 상황에서 효과적으로 활용할 수 있습니다. 이를 통해 숫자 간의 차이를 분석하고, 필요한 정보를 추출하여 데이터의 정확성을 높일 수 있습니다.
뺄셈을 활용하는 다양한 방법에는 차이 계산, 잔여량 계산, 성장률 계산 등이 있습니다. 이와 같은 계산은 비용 분석, 재고 관리, 그리고 성과 평가 등 여러 분야에서 중요한 역할을 합니다. 또한, 엑셀의 함수와 함께 사용할 경우 더욱 효율적인 데이터 분석이 가능합니다.
아래 표는 다양한 데이터 상황에서 뺄셈을 활용하는 몇 가지 예시를 제공합니다. 각 예시는 상황과 그에 맞는 뺄셈 수식을 통해 어떻게 활용할 수 있는지를 보여줍니다.
| 상황 | 입력 데이터 | 수식 예시 | 설명 |
|---|---|---|---|
| 부서 예산 관리 | 총 예산, 사용 예산 | =A1-B1 | 사용 가능한 잔여 예산을 계산합니다. |
| 판매 데이터 분석 | 지난달 판매량, 이번달 판매량 | =C1-D1 | 판매 증감 수치를 알아볼 수 있습니다. |
| 재고 관리 | 재고 수량, 판매 수량 | =E1-F1 | 남은 재고량을 확인할 수 있습니다. |
| 성장률 계산 | 기존 수치, 새로운 수치 | =G1-H1 | 성장 또는 감소량을 측정할 수 있습니다. |
위의 표는 다양한 분야에서 뺄셈을 활용하는 방법을 보여줍니다. 이를 통해 엑셀을 이용한 데이터 분석 시 보다 효율적으로 필요한 정보를 얻을 수 있습니다.
뺄셈 수식을 올바르게 사용하는 것은 데이터의 정확한 해석에 큰 도움을 줍니다. 따라서 상황에 맞는 뺄셈 활용법을 이해하고, 이를 실무에서 잘 적용하는 것이 중요합니다.
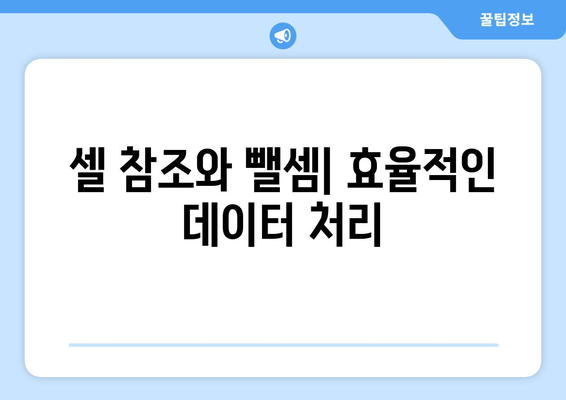
셀 참조와 뺄셈| 효율적인 데이터 처리
셀 참조의 기본 이해
셀 참조는 엑셀에서 데이터를 활용하는 핵심 요소입니다. 이를 잘 이해하면 보다 효율적으로 데이터를 처리할 수 있습니다.
엑셀에서 셀 참조는 각 셀의 위치를 표시하는 방식으로, 사용자가 셀에 있는 데이터에 접근할 수 있도록 돕습니다. 기본적으로 엑셀의 셀은 열과 행 번호로 식별됩니다. 예를 들어, A1 셀은 A 열과 1 행의 교차점에 위치한 셀을 의미합니다. 셀 참조를 통해 사용자는 수식에서 다른 셀의 값을 쉽게 호출하고 이를 사용하여 다양한 계산을 수행할 수 있습니다.
뺄셈 기초 수식 작성법
뺄셈은 수학적인 기초 계산 중 하나로, 엑셀에서도 매우简单하게 수행할 수 있습니다.
엑셀에서 뺄셈을 수행할 때는 기본적인 수식 규칙을 준수해야 합니다. 이를 위해 = 기호를 먼저 입력한 후, 뺄셈을 할 두 셀을 지정하면 됩니다. 예를 들어, A1에서 B1을 빼는 수식은 =A1-B1로 작성됩니다. 이렇게 설정한 수식을 다른 셀에 복사해도 자동으로 셀 참조가 변경되어 편리하게 작업할 수 있습니다.
상대 참조와 절대 참조의 차이
상대 참조와 절대 참조는 수식의 복사를 통해 데이터 처리를 더욱 유용하게 해줍니다.
상대 참조는 수식을 다른 셀로 복사할 때 참조하는 셀의 위치가 자동으로 조정되는 것입니다. 반면, 절대 참조는 특정 셀을 고정하여 복사할 때 그 위치가 변하지 않게 하는 방법입니다. 절대 참조를 설정하기 위해서는 $ 기호를 사용합니다. 예를 들어, =$A$1-B1와 같이 입력하면 A1 셀은 고정되고, B1 셀은 상대적으로 변하게 됩니다.
복잡한 뺄셈 수식 활용하기
단순한 뺄셈을 넘어서서 복잡한 계산을 수행할 수 있습니다.
뺄셈 수식은 단순히 두 개의 셀 값만으로 이루어지는 것이 아닙니다. 여러 개의 셀에서 한꺼번에 값을 빼거나, SUM 함수와 함께 사용하여 특정 범위에서 값을 뺄 수도 있습니다. 예를 들어, =A1-SUM(B1:B3)와 같이 작성하면 A1의 값에서 B1, B2, B3의 합계를 빼는 결과를 얻을 수 있습니다. 이러한 식으로 다채로운 데이터 분석이 가능합니다.
결과 분석 및 활용 방안
데이터의 뺄셈 결과를 통해 경향을 분석하고 향후 의사결정에 활용할 수 있습니다.
엑셀을 사용한 뺄셈 결과는 단순한 수치 이상의 의미를 가집니다. 이를 통해 추세나 차이를 분석하는 데 큰 도움이 됩니다. 예를 들어, 판매 데이터에서 연령대별 매출 차이를 분석하면 타겟 마케팅 전략을 세울 수 있습니다. 또한, 결과를 그래프로 시각화하면 더 쉽게 정보 전달이 가능합니다. 따라서 뺄셈 수식은 데이터 분석의 기초이자 중요한 도구입니다.
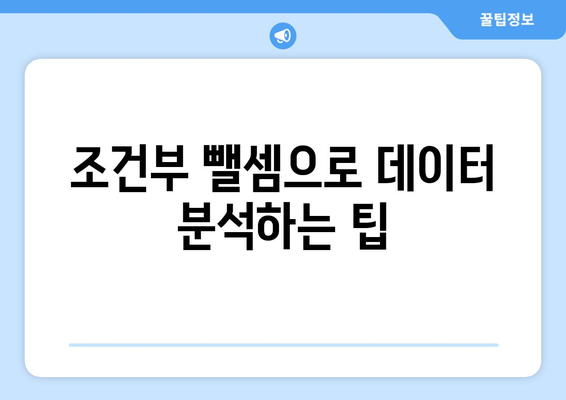
조건부 뺄셈으로 데이터 분석하는 팁
1, 조건부 뺄셈의 기본 개념
- 조건부 뺄셈은 특정 조건을 만족하는 데이터에 대해서만 값을 차감하는 기능입니다. 이를 통해 데이터의 특정 패턴이나 추세를 분석할 수 있습니다.
- 예를 들어, 특정 범주의 판매 데이터를 파악하고 싶을 때 이 기능을 사용할 수 있으며, 계산의 정확성을 크게 향상시킵니다.
- 엑셀을 통해 간단한 수식을 활용하여 조건부 뺄셈을 쉽게 적용할 수 있습니다.
조건부 뺄셈의 필요성
조건부 뺄셈은 데이터 분석 과정에서 중요한 역할을 합니다. 다양한 조건에 따라 데이터를 분리하고 계산할 수 있어, 분석하고자 하는 목적에 맞는 데이터 해석이 가능합니다.
이러한 접근법은 특히, 마케팅, 재무 분석, 그리고 재고 관리 등 여러 분야에서 유용하게 활용될 수 있습니다.
기본 예제 이해하기
예를 들어, 판매 데이터가 있는 경우 특정 제품군의 판매 실적을 기준으로 뺄셈할 수 있습니다. 이 때, 만약 판매량이 100 이하인 경우 선별적으로 뺄셈을 수행하게 됩니다.
이러한 예제를 통해, 실질적인 데이터를 효과적으로 분석하고 의미 있는 결과를 도출할 수 있습니다.
2, 조건부 뺄셈 활용법
- 먼저, 조건부 뺄셈을 수행할 범위를 정하여 Excel의 SUMIF 또는 SUMIFS 함수를 사용할 수 있습니다.
- 이 함수들은 주어진 조건에 따라 특정 범위에서 값을 계산하고, 필요시 뺄셈을 수행하는 데 도움을 줍니다.
- 따라서 이러한 기본적인 함수를 익히고 활용함으로써, 조건부 뺄셈의 활용성을 높일 수 있습니다.
함수 사용 예시
예를 들어, 셀 A1:A10의 숫자 중 B1:B10에서 “YES”라고 표시된 셀의 값을 뺄셈하고 싶을 경우, 아래와 같은 수식을 사용할 수 있습니다.
excel
=SUMIF(B1:B10, “YES”, A1:A10)
이 수식을 통해, 조건에 맞는 데이터만 추출하고 뺄셈할 수 있게 됩니다.
조건 설정의 유연성
조건부 뺄셈의 큰 장점 중 하나는 조건을 자유롭게 설정할 수 있다는 것입니다. 조건을 다르게 설정함으로써 다양한 사례에 맞춘 분석이 가능합니다.
예를 들어, 특정 카테고리나 기간에 맞춰서도 조건을 설정할 수 있어 데이터의 유용성을 극대화할 수 있습니다.
3, 주의사항과 장단점
- 조건부 뺄셈을 사용할 때 가장 큰 주의사항은 조건이 세부적으로 설정되지 않으면 원치 않는 결과가 나온다는 것입니다.
- 따라서 분석하고자 하는 내용에 대해 정확한 조건 설정이 필요하며, 이를 통해 데이터의 정확성을 높일 수 있습니다.
- 조건부 뺄셈은 필요한 정보만을 신속하게 필터링 할 수 있는 장점이 있습니다.
장점
조건부 뺄셈의 가장 큰 장점은 정보의 효율적인 관리와 분석입니다. 사용자는 자신이 원하는 조건을 설정하여 필요한 결과를 신속하게 도출할 수 있습니다.
또한, 데이터를 시각적으로 비교할 수 있어 데이터 분석의 직관성을 높이는 효과도 있습니다.
단점
한편, 조건부 뺄셈을 활용할 시 명확한 조건 설정이 필요합니다. 이를 소홀히 할 경우 데이터가 잘못 해석될 수 있는 단점이 있습니다.
따라서 데이터를 다룰 때에는 항상 주의 깊은 접근이 필요하며, 결과를 검토하는 것도 중요합니다.
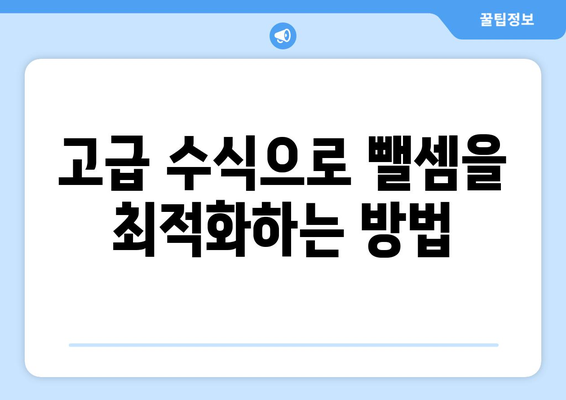
고급 수식으로 뺄셈을 최적화하는 방법
엑셀의 뺄셈 수식을 더 효과적으로 활용하기 위해서는 고급 수식을 이해하고 활용하는 것이 중요합니다. 이를 통해 데이터 분석을 더욱 정교하게 진행할 수 있으며, 사용자가 원하는 형태로 결과를 쉽게 도출할 수 있습니다.
특별히, 다양한 함수와 조건들을 결합하여 결과를 산출하는 방법은 엑셀 활용 능력을 한층 끌어올립니다.
“고급 수식으로 뺄셈을 최적화하는 방법은 복잡한 데이터 분석을 간소화하는 데 큰 도움이 됩니다.”
엑셀에서 뺄셈 수식 기본 이해하기
엑셀에서 뺄셈 수식은 가장 기본적인 수식 중 하나로, 단순히 두 값의 차를 계산합니다. 이 수식은 셀 간의 연관성을 쉽게 파악할 수 있게 해주며, 데이터 분석의 첫 단계라고 볼 수 있습니다.
본 수식을 이용하면 다양한 데이터 계산을 단순화할 수 있어 Excel 사용의 기본기를 다지는 데 중요한 역할을 합니다.
“엑셀에서 뺄셈 수식은 데이터를 단순화하고 효과적으로 분석하는 기초가 됩니다.”
다양한 데이터 상황에서의 뺄셈 활용법
다양한 데이터 상황에서는 뺄셈을 통해 얻는 정보가 유용할 수 있습니다. 예를 들어, 판매 데이터에서 특정 기간의 판매량 차이를 분석하거나, 예산 대비 지출을 비교하는 데 활용할 수 있습니다.
이와 같이 뺄셈은 비즈니스의 주요 의사결정을 지원하는 데 필수적인 역할을 합니다.
“다양한 데이터 상황에서 뺄셈은 실질적인 분석 도구로서의 가치를 갖습니다.”
셀 참조와 뺄셈| 효율적인 데이터 처리
셀 참조를 이용한 뺄셈은 효율적인 데이터 처리에 도움을 줍니다. 셀 참조를 통해 동적인 데이터 계산이 가능해지며, 이를 통해 데이터가 변경되더라도 수식을 수정하지 않아도 됩니다.
이런 방법으로 뺄셈 수식을 활용하면 반복적인 작업을 줄일 수 있으며, 시간과 노력을 절약할 수 있습니다.
“셀 참조를 적극 활용하면 뺄셈은 더욱 효율적이고 유연한 방식으로 진행할 수 있습니다.”
조건부 뺄셈으로 데이터 분석하는 팁
조건부 뺄셈은 특정 조건을 만족하는 값들만 대상으로 하는 뺄셈입니다. 이를 통해 데이터의 정확성과 신뢰성을 높일 수 있으며,
예를 들어 특정 기간이나 카테고리에 대한 데이터만 분석하는 데 매우 유용합니다. 조건부 뺄셈을 잘 활용하면, 분석 결과의 품질이 높아짐을 경험할 수 있습니다.
“조건부 뺄셈은 세부적인 데이터 분석에서 중요한 역할을 합니다.”
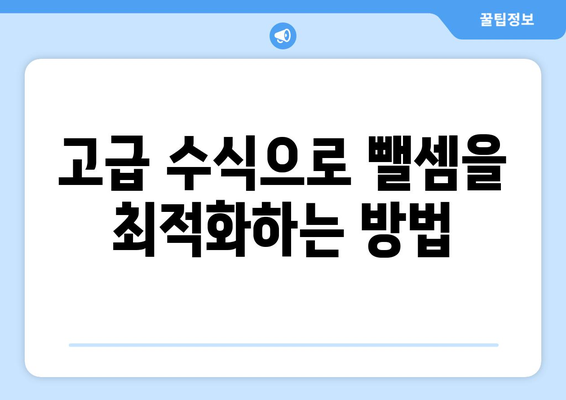
엑셀 뺄셈 수식 완벽 가이드| 기초부터 고급 활용까지 | 엑셀, 수식, 데이터 분석 에 대해 자주 묻는 질문 TOP 5
질문. 엑셀에서 뺄셈 수식은 어떻게 작성하나요?
답변. 엑셀에서 뺄셈 수식을 작성하는 것은 매우 간단합니다. 예를 들어, 셀 A1에 10, 셀 B1에 4가 입력되어 있다면, 셀 C1에 =A1-B1를 입력하면 됩니다. 이 수식을 통해 A1의 값에서 B1의 값을 뺀 결과가 C1에 표시됩니다.
질문. 여러 셀에서 뺄셈을 한번에 하는 방법이 있나요?
답변. 여러 셀에서 뺄셈을 수행하려면 SUM 함수를 활용하면 됩니다. 예를 들어, 셀 A1에서 A5까지의 값의 합계에서 셀 B1에서 B5까지의 값의 합계를 빼고 싶다면, =SUM(A1:A5)-SUM(B1:B5)와 같은 수식을 사용할 수 있습니다.
질문. 조건부 뺄셈은 어떻게 하나요?
답변. 조건부 뺄셈을 위해서는 IF 함수를 사용할 수 있습니다. 예를 들어, 셀 A1이 5보다 클 경우 A1에서 B1을 빼고, 그렇지 않으면 0을 반환하려면, =IF(A1>5, A1-B1, 0)이라는 수식을 입력하면 됩니다.
질문. 뺄셈 결과를 다른 시트에 표시할 수 있나요?
답변. 다른 시트에 뺄셈 결과를 표시하려면, 시트 이름을 지정하여 수식을 작성하면 됩니다. 예를 들어, ‘Sheet1’의 A1에서 ‘Sheet2’의 B1을 빼고 싶다면, =Sheet1!A1-Sheet2!B1과 같이 입력하면 결과를 다른 시트에 표시할 수 있습니다.
질문. 뺄셈의 결과가 음수가 나올 경우 어떻게 처리하나요?
답변. 뺄셈 결과가 음수가 될 경우를 처리하려면 MAX 함수를 활용하여 0 이상으로 제한할 수 있습니다. 예를 들어, A1에서 B1을 뺀 결과가 음수일 경우 0을 반환하려면, =MAX(A1-B1, 0)라는 수식을 사용할 수 있습니다.