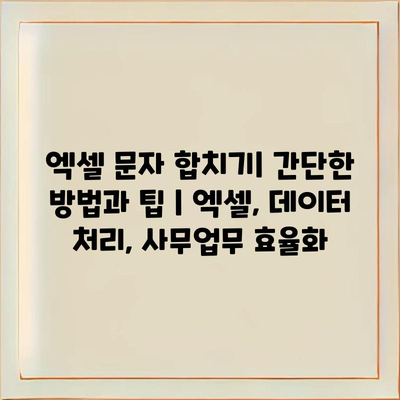엑셀 문자 합치기| 간단한 방법과 팁 | 엑셀, 데이터 처리, 사무업무 효율화
엑셀에서는 여러 셀에 분산된 텍스트를 쉽게 합칠 수 있는 기능이 있어, 업무 시간을 단축하고 효율성을 높이는 데 큰 도움이 됩니다.
가장 간단한 방법은 CONCATENATE 함수를 사용하는 것입니다. 이 함수를 통해 원하는 셀의 내용을 하나의 셀로 정리할 수 있습니다.
예를 들어, A1과 B1 셀의 내용을 합치고 싶다면, =CONCATENATE(A1, B1)라는 수식을 입력하면 됩니다.
또한, 최신 버전의 엑셀에서는 TEXTJOIN 함수도 활용할 수 있습니다. 이 함수는 구분자를 선택할 수 있도록 해주므로 훨씬 유연하게 문자 합치기를 할 수 있습니다.
업무에서 자주 사용하는 텍스트 조합도 매크로를 활용해 자동화할 수 있으며, 이를 통해 반복 작업을 줄일 수 있습니다.
이런 간단한 팁들을 활용하여 엑셀에서의 문서 작성 작업을 한층 더 수월하게 만들어 보세요!
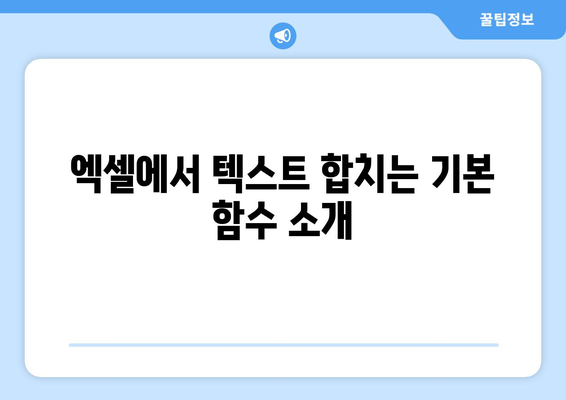
엑셀에서 텍스트 합치는 기본 함수 소개
엑셀에서 문자 합치기는 데이터 처리에 있어서 매우 중요한 기능입니다. 여러 셀에 분산된 텍스트를 간편하게 결합하여 한 셀에 표시할 수 있도록 도와줍니다. 이를 통해 사무업무의 효율성을 크게 향상시킬 수 있습니다.
엑셀에서 텍스트를 합치기 위해 사용할 수 있는 기본 함수는 CONCATENATE입니다. 이 함수는 여러 문자열을 연결하여 하나의 문자열로 만들어 줍니다. 사용법은 매우 간단하여 초보자도 쉽게 활용할 수 있습니다.
함수를 사용하는 기본적인 방법은 다음과 같습니다. 우선, 연결할 텍스트가 있는 셀을 선택하고, CONCATENATE 함수를 입력합니다. 그 다음, 연결할 각 텍스트 셀을 함수 안에 순서대로 넣으면 됩니다.
예를 들어, A1에 ‘사무실’, B1에 ‘계약서’라는 텍스트가 있을 때, =CONCATENATE(A1, ” “, B1)라고 입력하면 ‘사무실 계약서’라는 결과가 생성됩니다. 공백이나 구두점 등을 추가하여 텍스트를 더욱 쉽게 읽을 수 있도록 조정할 수 있습니다.
또한, 엑셀 2016 이후 버전에서는 TEXTJOIN 함수를 사용할 수 있는 지점이 있습니다. 이 함수는 특정 구분자를 사용하여 여러 셀의 텍스트를 합치는 기능을 제공합니다. 예를 들어, =TEXTJOIN(“, “, TRUE, A1:A5)와 같이 입력하면 A1부터 A5까지의 셀을 콤마로 구분하여 하나의 문자열로 만들 수 있습니다.
이 외에도 텍스트 합치기와 관련된 팁을 몇 가지 살펴보겠습니다.
- 셀 내용에 공백을 추가하려면 각 항목 사이에 ” “를 삽입하는 것을 잊지 마세요.
- 셀 범위를 선택하여 한 번에 여러 개의 텍스트를 합치는 것도 가능합니다.
- 잘못된 데이터가 있을 경우, IF 함수를 함께 사용해 조건부 합치를 설정할 수 있습니다.
마지막으로, 엑셀에서 문자 합치기를 통해 데이터 분석 및 정리에 많은 도움을 받을 수 있습니다. 업무의 효율성을 높이고 보다 정확한 결과를 도출하기 위해 이 기능을 적극적으로 활용해 보세요. 엑셀은 데이터 처리를 보다 쉽게 만들어주는 강력한 도구입니다.
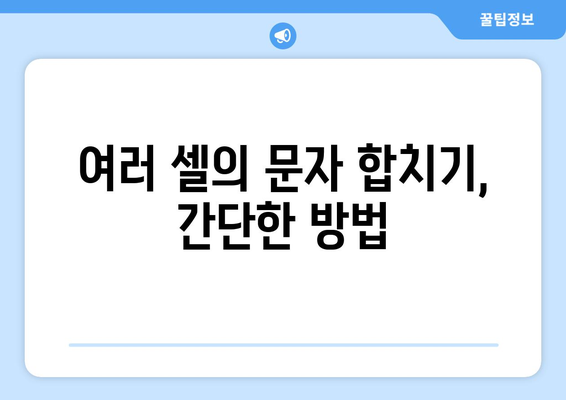
여러 셀의 문자 합치기, 간단한 방법
엑셀에서 여러 셀의 문자를 간편하게 합치는 방법을 알아보겠습니다. 엑셀은 데이터 처리를 간편하게 할 수 있는 도구로, 여러 셀의 내용을 하나로 모으는 작업도 매우 유용합니다. 이러한 작업은 특히 보고서 작성이나 데이터 정리 시 큰 도움이 됩니다.
이번 글에서는 문자를 합치는 다양한 방법을 소개하고, 작업을 더욱 효율적으로 할 수 있는 팁을 제공하겠습니다.
| 방법 | 설명 | 예시 |
|---|---|---|
| 앰퍼샌드(&) | 셀 내용을 합칠 때 가장 기본적인 방법으로, ‘&’ 기호를 사용하여 간단하게 결합합니다. | A1 & B1 |
| CONCATENATE 함수 | 여러 셀의 내용을 하나로 합치는 엑셀 함수로, 각 셀을 인자로 받아 결합합니다. | CONCATENATE(A1, B1) |
| TEXTJOIN 함수 | 구분자를 사용하여 셀 내용을 합칠 수 있는 함수로, 빈 셀을 무시하는 기능도 제공합니다. | TEXTJOIN(“,”, TRUE, A1:C1) |
| CONCAT 함수 | 엑셀 2016 이후에 사용할 수 있는 함수로, 여러 셀의 내용을 합치며 빈 셀을 자동으로 무시합니다. | CONCAT(A1:A3) |
이 표는 엑셀에서 문자를 합치는 여러 가지 방법과 각각의 설명을 정리한 것입니다. 각 방법마다 장단점이 있으므로, 사용자의 필요에 맞는 방법을 선택하여 활용하는 것이 중요합니다. 간단한 방법을 통해 시간과 노력을 절약하고, 업무 효율성을 극대화할 수 있습니다.
엑셀의 기능을 활용하여 여러분의 사무업무를 보다 효과적으로 처리해보세요.
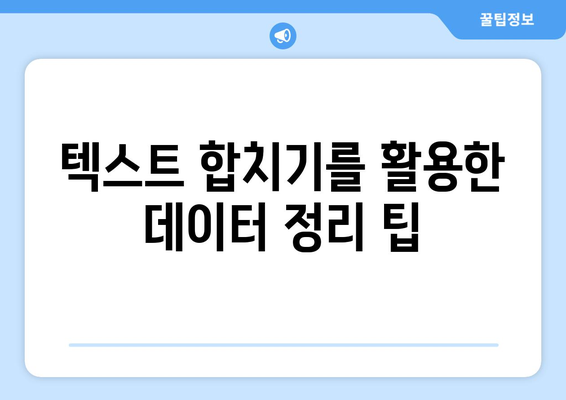
텍스트 합치기를 활용한 데이터 정리 팁
텍스트 합치기의 기본 이해
엑셀의 텍스트 합치기는 여러 셀에 있는 데이터를 한꺼번에 결합할 때 유용합니다.
엑셀에서 텍스트 합치기 기능은 주로 여러 개의 셀에 분산된 <문자>를 하나로 결합하는 데 사용됩니다. 이를 통해 데이터의 가독성이 높아지고 정보의 체계적인 정리가 가능합니다. 특히 이름, 주소 등과 같이 여러 구성 요소로 이루어진 데이터를 한눈에 보기 쉽게 활용할 수 있습니다.
기본 함수 활용하기
기본적인 함수인 CONCATENATE를 사용하여 텍스트를 쉽게 합칠 수 있습니다.
CONCATENATE 함수는 여러 셀의 내용을 연결하여 하나의 셀로 만들 수 있도록 돕습니다. 쓰기 방식은 매우 간단하며 셀 참조를 입력하여 필요에 따라 여러 셀을 연결할 수 있습니다. 예를 들어, =CONCATENATE(A1, ” “, B1)과 같이 사용하여 A1과 B1의 내용 사이에 공백을 추가할 수 있습니다.
구분 기호 추가하기
합친 텍스트에 구분 기호를 추가하여 정보의 구분을 더욱 명확히 할 수 있습니다.
텍스트를 합칠 때 아무런 구분 없이 합치면 내용을 이해하기 어려울 수 있습니다. 이를 해결하기 위해 구분 기호를 추가하는 것이 중요합니다. 예를 들어, =A1 & “, ” & B1을 사용하면 쉼표로 구분된 형식으로 내용을 결합할 수 있습니다. 이 방법은 특히 데이터 보고서나 목록 작성 시 유용합니다.
TEXTJOIN 함수 이용하기
TEXTJOIN 함수는 배열의 데이터를 보다 쉽게 합칠 수 있는 강력한 도구입니다.
TEXTJOIN은 Excel 2016부터 지원되는 함수로, 특정 구분 기호를 사용하여 여러 셀을 동시에 합칠 수 있도록 도와줍니다. 이 함수는 구분 기호와 TRUE/FALSE 매개변수를 통해 키워드를 포함하거나 무시할 수 있습니다. 예를 들어, =TEXTJOIN(“, “, TRUE, A1:A5)처럼 사용하면 A1에서 A5까지의 셀을 쉽게 합찰 수 있습니다.
데이터 정리에 활용하기
합쳐진 텍스트를 통해 데이터 분석과 정리에 많은 도움이 됩니다.
다양한 텍스트 합치기 방법을 활용하면 데이터 정리와 분석을 더욱 효율적으로 할 수 있습니다. 예를 들어, 고객 정보 페이지에서 이름과 연락처를 동시에 합치는 경우, 정보를 보다 쉽게 확인할 수 있어 관리가 용이합니다. 이로 인해 사무 업무의 효율성이 크게 향상됩니다.
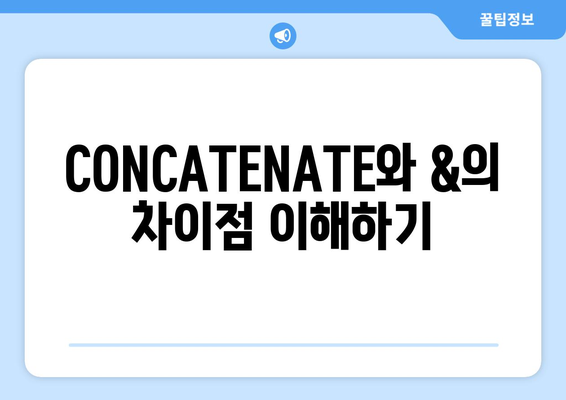
CONCATENATE와 &의 차이점 이해하기
1, CONCATENATE 함수의 기본 기능
- CONCATENATE 함수는 여러 개의 문자열을 하나의 셀에 결합할 수 있도록 도와주는 엑셀의 기본 함수입니다.
- 사용자가 지정한 셀들을 선택하여 이를 하나의 문자열로 합칠 수 있습니다.
- 이 함수는 간단한 형태의 문자열 결합을 필요로 하는 상황에서 유용하게 사용할 수 있습니다.
CONCATENATE 함수의 사용법
CONCATENATE 함수를 사용하려면, =CONCATENATE(셀1, 셀2,…) 형식으로 입력합니다. 예를 들어, =CONCATENATE(A1, ” “, B1)와 같이 사용하면 A1과 B1의 문자열이 공백으로 구분되어 결합됩니다.
장점과 단점
장점으로는 여러 셀의 문자열을 쉽게 결합할 수 있다는 점이 있습니다. 하지만 단점으로는 사용자가 보기에 다소 불편하게 느껴질 수 있고, 만약 255개 이상의 인수를 넣어야 한다면 불가능하다는 점이 있습니다.
2, & 기호의 사용
- & 기호 또한 문자열을 결합하는 데 사용되는 방법으로, CONCATENATE 함수와 동일한 결과를 제공합니다.
- 특히 간단한 문자열 결합이 필요할 경우, & 기호는 사용하기 친숙한 방법으로 인식됩니다.
- 사용 방식도 간단하여 가독성이 좋다는 장점이 있습니다.
& 기호의 사용법
& 기호를 사용할 때는 =A1 & ” ” & B1의 형식으로 입력하면 됩니다. 이렇게 하면 A1과 B1이 공백으로 구분되어 결합됩니다.
장점과 단점
& 기호의 장점은 빠르고 직관적인 방식으로 문자열을 결합할 수 있다는 것입니다. 단점은 CONCATENATE 함수보다 인수 수를 추가적으로 나열해야 할 때 가독성이 떨어질 수 있습니다.
3, CONCATENATE와 & 기호의 비교
- 기본적으로 두 방법 모두 문자열을 결합하는 동일한 기능을 가지고 있습니다. 그러나 사용성과 효율성 면에서 약간의 차이가 있습니다.
- CONCATENATE 함수는 다수의 셀을 결합할 때 유용할 수 있지만, & 기호는 간단하고 빠른 결합에 적합합니다.
- 어떤 방법을 사용하든 사용자의 취향과 업무환경에 따라 선택할 수 있습니다.
추천 사용 사례
다수의 셀을 결합해야 하는 복잡한 수식을 사용하는 경우 CONCATENATE가 더 도움이 될 수 있습니다. 반면에 단순한 결합 작업에는 & 기호가 권장됩니다.
결론
엑셀에서 문자열 결합의 방식은 각기 다른 상황에서 유용하게 사용됩니다. CONCATENATE 함수와 & 기호의 차이를 이해하고, 상황에 맞춰 적절히 활용하면 업무 효율성을 높일 수 있습니다.
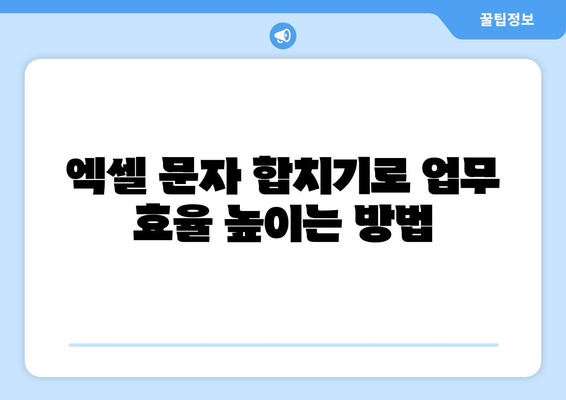
엑셀 문자 합치기로 업무 효율 높이는 방법
엑셀에서 텍스트 합치는 기본 함수 소개
엑셀에서 텍스트를 합치는 기본 함수는 CONCATENATE와 같은 함수들입니다. 이를 통해 여러 셀의 내용을 하나로 연결하여 보다 쉽게 정보를 관리할 수 있습니다.
“엑셀에서 파일을 관리할 때 텍스트를 합치는 기본 함수는 필수적입니다.”
여러 셀의 문자 합치기, 간단한 방법
여러 셀의 문자를 합치는 방법은 매우 간단합니다. 가장 많이 사용하는 방법은 & 기호를 사용하거나 CONCATENATE 함수를 이용하여 원하는 셀을 연결하는 것입니다.
“여러 셀을 하나의 셀로 합치면 정보의 흐름이 원활해집니다.”
텍스트 합치기를 활용한 데이터 정리 팁
텍스트 합치기는 데이터를 정리하는 데 큰 도움이 됩니다. 예를 들어, 이름과 성을 각각의 셀에 입력하고 이를 합쳐서 한 셀에 전체 이름으로 정리할 수 있습니다.
“효율적인 데이터 정리는 사업의 성공에 직접적인 영향을 미칩니다.”
CONCATENATE와 &의 차이점 이해하기
CONCATENATE 함수와 & 기호는 모두 셀의 문자를 합치는 기능을 합니다. 그러나 & 기호는 보다 직관적이고 사용이 간편하여 많은 사용자들에게 선호되고 있습니다.
“CONCATENATE는 좀 더 복잡한 구조로, 많은 데이터를 처리할 때 유용합니다.”
엑셀 문자 합치기로 업무 효율 높이는 방법
엑셀에서 문자 합치를 활용하면 업무의 효율성을 대폭 상승시킬 수 있습니다. 정보를 한눈에 확인하고 정리하는 데 도움이 되므로, 데이터 관리를 보다 수월하게 할 수 있는 방법입니다.
“업무의 효율성을 높이는 데 있어 엑셀의 기능들은 매우 중요합니다.”
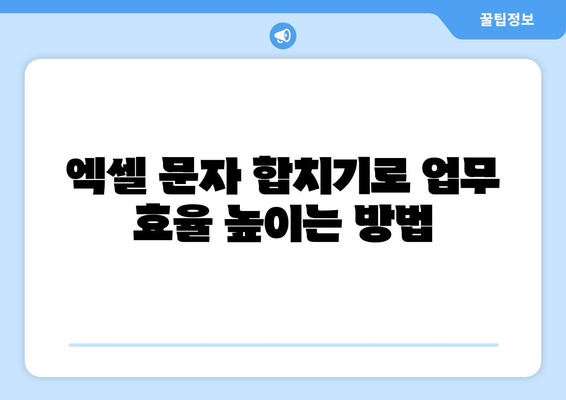
엑셀 문자 합치기| 간단한 방법과 팁 | 엑셀, 데이터 처리, 사무업무 효율화에 대해 자주 묻는 질문 TOP 5
질문. 엑셀에서 문자를 합치는 방법은 무엇인가요?
답변. 엑셀에서 문자를 합치는 가장 간단한 방법은 CONCATENATE 함수를 사용하는 것입니다. 예를 들어, =CONCATENATE(A1, B1)와 같이 입력하면 A1과 B1의 내용을 합칠 수 있습니다.
또 다른 방법으로는 & 기호를 활용하는 것입니다. =A1 & B1을 입력하면 결과가 동일하게 됩니다.
질문. 여러 셀의 내용을 한 번에 합칠 수 있나요?
답변. 네, 여러 셀을 한 번에 합치는 것도 가능합니다. TEXTJOIN 함수를 사용하면 됩니다. 예를 들어, =TEXTJOIN(“, “, TRUE, A1:A5)와 같이 입력하면 A1에서 A5까지의 내용을 콤마로 구분하여 합칠 수 있습니다.
이 기능은 숨겨진 셀을 무시하는 옵션이 있어 유용하게 사용할 수 있습니다.
질문. 문자와 숫자를 함께 합치는 방법은 무엇인가요?
답변. 문자와 숫자를 함께 합치려면 숫자를 텍스트 형식으로 변환해야 합니다. 예를 들어, =A1 & TEXT(B1, “0”)와 같이 작성하면 A1의 문자와 B1의 숫자를 합칠 수 있습니다.
이 방법으로 원하는 형식으로 숫자를 조정할 수 있어 매우 유용합니다.
질문. 합친 문자열에 구분자를 추가할 수 있나요?
답변. 네, 문자열에 구분자를 추가할 수 있습니다. CONCATENATE 또는 & 기호를 사용할 때 구분자를 추가하면 됩니다. 예를 들어, =A1 & ” – ” & B1과 같이 작성하면 두 문자열 사이에 ‘ – ‘가 추가됩니다.
이 방법으로 더 읽기 좋고 사용하기 쉽게 만들 수 있습니다.
질문. 엑셀에서 문자 합치기를 자동화할 수 있을까요?
답변. 엑셀에서는 매크로를 사용하여 문자 합치는 작업을 자동화할 수 있습니다. 이 기능을 통해 반복적인 작업을 간소화하고 오류를 줄일 수 있습니다.
VBA를 활용해 사용자 정의 함수를 생성하여 특정 규칙에 따라 문자열을 합치는 것도 가능합니다.