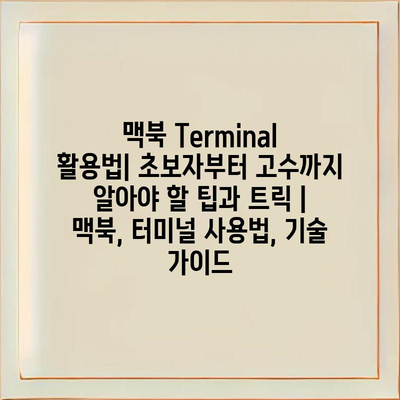맥북 Terminal 활용법| 초보자부터 고수까지 알아야 할 팁과 트릭 | 맥북, 터미널 사용법, 기술 가이드
맥북의 Terminal은 강력한 도구로, 명령어를 통해 다양한 작업을 효율적으로 수행할 수 있습니다.
이 글에서는 Terminal을 처음 접하는 초보자부터, 이미 사용하고 있는 고수들까지 모두 유용하게 활용할 수 있는 팁과 트릭을 소개합니다.
기본 명령어부터 시작하여, 파일 관리, 시스템 정보 확인 등 다양한 기능을 간단하게 설명드릴 예정입니다.
또한, 작업을 더욱 빠르고 쉽게 할 수 있는 유용한 단축키나 스크립트 작성 방법도 다룰 것입니다.
Terminal을 통해 맥북의 숨겨진 기능을 발견하고, 자신만의 워크플로우를 구축해 보세요.
생각보다 쉽고 재미있는 Terminal의 세계로 여러분을 초대합니다.
지금 바로 Terminal 활용법을 배워 보세요!
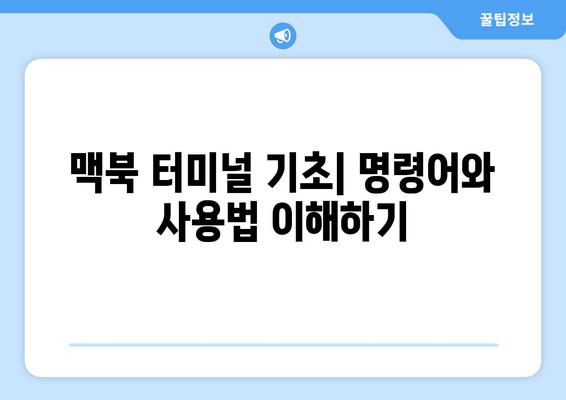
맥북 터미널 기초| 명령어와 사용법 이해하기
맥북의 터미널은 강력한 기능을 가진 명령줄 인터페이스로, 다양한 작업을 수행할 수 있는 도구입니다. 언제든지 다양한 명령어를 입력하여 프로그램을 실행하고, 파일을 관리하거나 시스템 정보를 확인할 수 있습니다. 초보자라면 본 가이드를 통해 터미널의 기본 개념과 사용법에 대해 차근차근 배워보세요.
먼저 터미널을 사용하기 위해서는 몇 가지 기본적인 명령어를 알아야 합니다. 가장 간단한 명령어로는 ls가 있습니다. 이 명령어는 현재 디렉토리에 있는 파일과 폴더의 목록을 보여줍니다. cd를 통해 디렉토리를 변경할 수도 있으며, mkdir를 사용하면 새로운 폴더를 만들 수 있습니다.
다음으로 알아야 할 것은 파일 관리입니다. 터미널에서 파일을 복사하거나 이동할 때는 cp, mv 명령어를 사용합니다. 필요 없는 파일을 삭제할 때는 rm 명령어를 통해 손쉽게 제거할 수 있습니다. 이러한 명령어들은 터미널에서 파일을 관리하는 데 매우 유용합니다.
터미널을 다루는 데 있어 기본적인 익숙함을 갖추었다면, 다음 단계로 스크립트 작성에 도전해보세요. 간단한 쉘 스크립트를 작성하면 반복적인 작업을 자동화할 수 있습니다. 예를 들어, 파일 백업을 자동으로 수행하는 스크립트를 만들면 시간과 노력을 절약할 수 있습니다.
정리하자면, 터미널 활용법을 마스터하기 위해 알아두어야 할 필수 명령어는 다음과 같습니다:
ls– 디렉토리 목록 보기cd– 디렉토리 변경하기cp– 파일 복사하기mv– 파일 이동하기rm– 파일 삭제하기
터미널은 학습 곡선이 있을 수 있지만, 사용하다 보면 그 유용함을 느낄 수 있습니다. 기본 명령어들을 익히고, 자주 사용하는 작업을 자동화하는 방법을 배운다면 효율적인 컴퓨터 작업이 가능해질 것입니다. 이렇게 간단한 명령어들을 활용하여 맥북을 더 똑똑하게 사용할 수 있습니다.
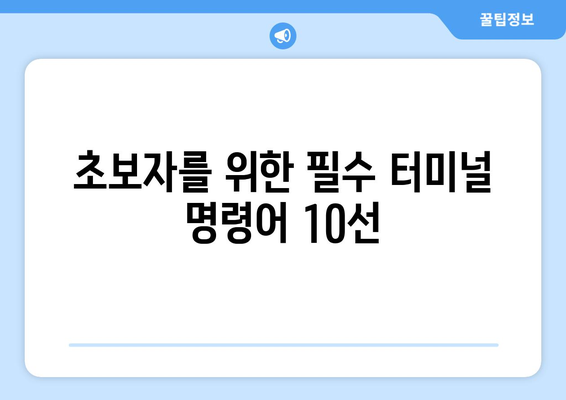
초보자를 위한 필수 터미널 명령어 10선
터미널은 맥북에서 다양한 작업을 수행할 수 있는 강력한 도구입니다. 초보자도 쉽게 사용할 수 있는 몇 가지 필수 명령어를 익히면, 더욱 효율적으로 자신의 컴퓨터를 관리할 수 있습니다. 이번 글에서는 초보자부터 전문가까지 모두에게 유용한 필수 터미널 명령어를 소개합니다.
| 명령어 | 설명 | 사용 예시 |
|---|---|---|
| pwd | 현재 작업 중인 디렉토리의 경로를 출력합니다. | pwd |
| ls | 현재 디렉토리에 있는 파일과 폴더의 목록을 보여줍니다. | ls -l |
| cd | 디렉토리를 변경합니다. 원하는 경로로 이동할 수 있습니다. | cd Documents |
| mkdir | 새로운 디렉토리를 생성합니다. | mkdir newFolder |
| rm | 파일이나 디렉토리를 삭제합니다. 주의해서 사용해야 합니다. | rm filename.txt |
| touch | 새로운 파일을 생성하거나, 기존 파일의 수정 시간을 업데이트합니다. | touch newFile.txt |
| open | 디렉토리나 파일을 열 수 있습니다. 파일을 이중 클릭하는 것과 비슷한 기능을 합니다. | open. |
이 명령어들은 맥북의 터미널을 활용하는 데 있어 기본적인 스킬을 제공합니다. 처음에는 다소 헷갈릴 수 있지만 반복적으로 사용하다 보면 금세 익숙해질 것입니다. 터미널을 통해 더욱 자유롭게 맥북을 활용해 보세요!
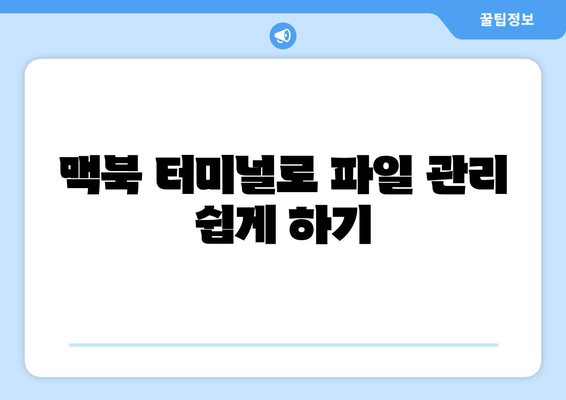
맥북 터미널로 파일 관리 쉽게 하기
파일 및 디렉토리 탐색
터미널에서 파일과 폴더를 쉽게 탐색할 수 있습니다. 이 과정은 명령어 입력으로 이루어집니다.
- cd
- ls
- pwd
파일을 탐색하기 위해 자주 사용하는 명령어는 cd, ls, pwd입니다. 예를 들어, `cd` 명령어를 사용하여 이동하고자 하는 디렉토리로 쉽게 이동할 수 있습니다. 또한 `ls` 명령어를 통해 현재 디렉토리의 내용을 확인할 수 있으며, `pwd` 명령어로 현재 위치를 확인할 수 있습니다. 이러한 명령어를 익히면 터미널에서의 파일 탐색이 한층 더 수월해질 것입니다.
파일 복사 및 이동
파일과 디렉토리를 쉽게 복사하거나 이동할 수 있습니다. 이를 통해 파일 관리가 한결 간편해집니다.
- cp
- mv
- rm
파일을 복사할 때는 cp 명령어를 사용하고, 이동할 때는 mv 명령어를 사용합니다. 예를 들어, `cp 파일이름 복사할위치`와 같은 형식으로 명령어를 입력하여 파일을 복사할 수 있습니다. 또한, 불필요한 파일은 rm 명령어를 사용하여 삭제할 수 있습니다. 그러나 삭제한 파일은 복구하기 어려울 수 있으므로 주의가 필요합니다.
디렉토리 생성 및 삭제
새로운 디렉토리를 생성하고 불필요한 디렉토리를 삭제하는 방법을 알아보세요.
- mkdir
- rmdir
- rm -r
디렉토리를 생성할 때는 mkdir 명령어를 사용하며, 예를 들어 `mkdir 새디렉토리이름`과 같이 입력합니다. 필요 없는 디렉토리는 rmdir을 이용해 삭제할 수 있지만, 디렉토리가 비어있어야만 삭제가 가능합니다. 만약 비어있지 않은 디렉토리를 삭제하고 싶다면 rm -r 명령어를 사용하여 하위 파일까지 함께 삭제할 수 있습니다.
파일 내용 보기 및 검색
파일의 내용을 쉽게 조회하고 검색하는 방법을 배워보세요.
- cat
- grep
- less
파일의 내용을 확인할 때는 cat 명령어를 사용합니다. 예를 들어, `cat 파일이름`으로 파일 내용을 출력할 수 있습니다. 특정 내용을 찾아야 할 경우에는 grep 명령어를 사용하여 파일 내에서 키워드를 검색할 수 있습니다. 또한, less 명령어를 이용해 파일 내용을 페이지 단위로 스크롤하며 볼 수 있습니다. 이는 긴 파일을 쉽게 탐색하는 데 유용합니다.
파일 권한 관리
파일과 디렉토리의 권한을 관리하는 방법을 알아보세요. 올바른 권한 설정은 보안에 중요합니다.
- chmod
- chown
- ls -l
파일의 권한을 변경할 때는 chmod 명령어를 사용합니다. 예를 들어, `chmod 755 파일이름`은 해당 파일의 권한을 변경하는 명령어입니다. 또한, chown 명령어를 사용하여 파일 소유자를 변경할 수 있습니다. 파일의 권한 및 소유자를 확인할 때는 ls -l 명령어를 사용하여 상세한 정보를 볼 수 있습니다. 올바른 권한 설정은 데이터의 안전성을 높이는 데 큰 도움이 됩니다.

고급 사용자에게 유용한 난이도 높은 팁
1, 스크립트를 이용한 자동화
- 터미널에서 자주 수행하는 작업이 있다면, 스크립트를 작성하여 자동화하는 것이 매우 유용합니다.
- 예를 들어, 파일 백업이나 특정 프로그램 실행 등을 자동으로 할 수 있습니다.
- 이렇게 하면 시간을 절약할 수 있고, 반복적인 작업에서 오는 실수를 줄일 수 있습니다.
스크립트 작성 방법
스크립트는 기본적으로 셸 언어로 작성합니다. 먼저, 텍스트 편집기에서 스크립트를 작성하고, 실행 권한을 부여한 후 터미널에서 실행합니다.
자동화의 이점
자동화된 스크립트는 특히 대량의 파일을 관리할 때 시간을 절약하게 해줍니다. 또한, 스크립트를 공유함으로써 동일한 작업을 수행하는 동료들과의 협업도 용이하게 만듭니다.
2, 고급 명령어 활용
- 고급 사용자에게는 다양한 고급 명령어가 매우 유용할 수 있습니다. 예를 들어, grep, awk, sed 등의 명령어는 데이터를 필터링하거나 변형할 때 자주 사용됩니다.
- 이들은 텍스트 파일을 다룰 때 매우 강력한 도구입니다. 사용법을 익힌다면 데이터 처리 속도가 크게 증가할 것입니다.
- 각 명령어의 조합을 통해 더 복잡한 작업도 손쉽게 해결할 수 있습니다.
명령어 조합의 예
예를 들어, grep 명령어를 사용하여 특정 단어가 포함된 줄만 추출한 후, awk로 해당 줄의 특정 열만 출력할 수 있습니다. 이러한 조합은 데이터 분석에 매우 유용합니다.
주의사항
고급 명령어는 강력하지만, 잘못 사용하면 중요한 데이터를 잃을 수 있습니다. 따라서 사용하기 전에 충분한 연습과 실험이 필요합니다.
3, 환경 변수 설정
- 환경 변수는 터미널에서의 작업 환경을 설정하는 중요한 요소입니다. 사용자 정의 환경 변수를 설정하면 터미널의 효율성을 높일 수 있습니다.
- 예를 들어, 자주 사용하는 경로나 설정을 환경 변수로 저장하면 매번 입력할 필요가 없어집니다.
- 셸 시작 파일(~/.bash_profile, ~/.zshrc 등)에 환경 변수를 추가해 보세요.
환경 변수 추가 방법
환경 변수를 추가하려면 먼저 해당 셸 설정 파일을 편집합니다. 예를 들어, export PATH=”/your/custom/path:$PATH”와 같이 입력하면 됩니다.
변수의 활용
환경 변수를 활용하면 커스터마이즈된 환경을 구축할 수 있습니다. 이는 특히 개발자에게 매우 유용하며, 개인화된 작업 흐름을 구현할 수 있습니다.
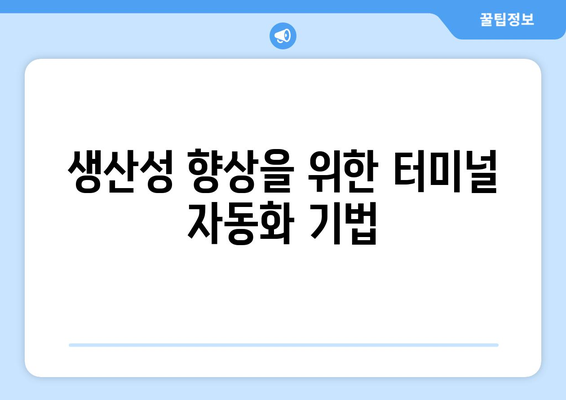
생산성 향상을 위한 터미널 자동화 기법
터미널을 활용한 자동화 기법은 반복적인 작업을 간소화하고 사용자 효율성을 극대화하는 데 큰 도움을 줍니다. 스크립트와 자동화 도구를 사용하면 하루에도 여러 번 반복해야 하는 작업을 한 번의 클릭으로 처리할 수 있습니다.
예를 들어, 자주 사용하는 명령어를 쉘 스크립트로 만들어 두면, 처음의 설정 후에는 단순히 스크립트를 실행하기만 하면 됩니다. 이렇게 하면 시간과 노력을 절약할 수 있습니다.
Automator와 같은 도구를 활용하면 GUI 환경에서도 터미널 명령어를 직접 조합하여 자동화할 수 있으며, 이로 인해 초보자도 쉽게 접근할 수 있습니다.
“생산성 향상을 위한 터미널 자동화 기법은 반복적 작업을 줄이고 사용자의 시간을 아껴줍니다.”
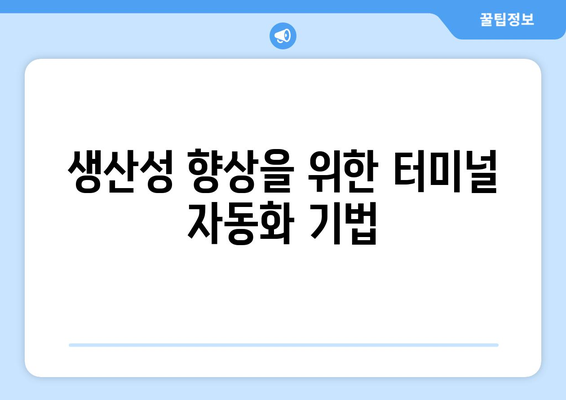
맥북 Terminal 활용법| 초보자부터 고수까지 알아야 할 팁과 트릭 | 맥북, 터미널 사용법, 기술 가이드 에 대해 자주 묻는 질문 TOP 5
질문. 맥북 Terminal이란 무엇인가요?
답변. 맥북 Terminal은 macOS에서 제공하는 명령줄 인터페이스로, 사용자에게 시스템과 소통할 수 있는 방법을 제공합니다. 이는 일반적인 그래픽 사용자 인터페이스(GUI) 대신, 텍스트 기반의 명령어를 통해 더 깊이 있는 시스템 작업을 수행할 수 있게 해줍니다.
질문. 터미널에서 기본적인 명령어에는 어떤 것들이 있나요?
답변. 터미널에서 자주 사용되는 기본적인 명령어로는 ls (디렉토리 목록 보기), cd (디렉토리 이동), mkdir (새 디렉토리 생성) 등이 있습니다. 이러한 명령어들은 파일 관리 및 탐색을 효율적으로 도와줍니다.
질문. 터미널에서 파일을 복사하려면 어떻게 하나요?
답변. 터미널에서 파일을 복사하려면 cp 명령어를 사용합니다. 예를 들어, cp source.txt destination.txt를 입력하면 source.txt 파일이 destination.txt라는 새 파일로 복사됩니다. 추가 옵션으로 -r을 사용하면 디렉토리 복사도 가능합니다.
질문. Terminal을 사용하면 어떤 이점이 있나요?
답변. Terminal을 사용하면 고급 기능을 보다 쉽게 사용할 수 있으며, GUI로는 불가능한 다양한 작업을 빠르게 수행할 수 있습니다. 또한 스크립트를 작성해 반복 작업을 자동화할 수도 있는 장점이 있습니다.
질문. Terminal을 처음 사용하고 있는데, 조심해야 할 점은 무엇인가요?
답변. 처음 사용하는 경우 명령어 입력에 주의해야 합니다. 잘못된 명령어는 시스템에 영향을 줄 수 있으므로, 각 명령어의 기능을 미리 확인하고 사용해야 합니다. 특히 sudo 명령어는 시스템의 중요한 설정을 변경할 수 있기 때문에 사용에 신중함이 필요합니다.