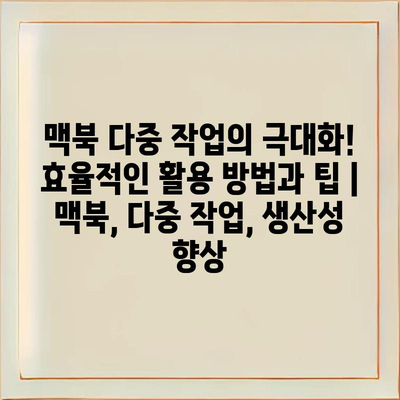맥북 다중 작업의 극대화! 효율적인 활용 방법과 팁에 대해 알아보겠습니다.
여러 개의 작업을 동시에 수행할 때, 맥북은 그 성능을 최대한 발휘할 수 있는 장점이 있습니다.
첫 번째 팁은 미션 컨트롤을 활용하는 것입니다. 이 기능을 통해 현재 열려 있는 모든 창을 한눈에 볼 수 있습니다.
두 번째로, 스플릿 뷰 기능을 이용하면 두 개의 앱을 나란히 열어 동시에 작업할 수 있어 편리합니다.
세 번째로, 단축키를 익혀두면 작업 효율을 높일 수 있습니다. 자주 사용하는 기능의 단축키를 기억해 두세요.
또한, 탭 그룹을 활용하면 브라우저에서 여러 웹 페이지를 효과적으로 관리할 수 있습니다.
마지막으로, 앱 세팅에서 알림을 조절하면 방해 없이 집중할 수 있습니다.
이와 같은 팁들을 통해 맥북의 다중 작업 능력을 극대화하고, 하루의 생산성을 한층 높여보세요.
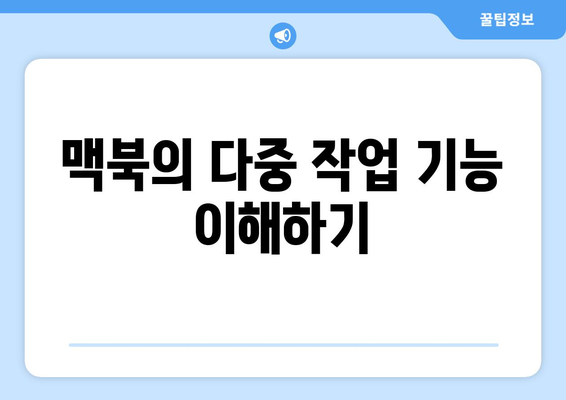
맥북의 다중 작업 기능 이해하기
맥북은 뛰어난 다중 작업 능력으로 유명합니다. 다양한 앱을 동시에 실행하면서도 원활하게 작업할 수 있는 기능은 생산성을 극대화하는 데 도움을 줍니다. 여러 작업을 동시에 처리할 수 있는 환경은 사용자가 목표를 더 빠르게 달성할 수 있도록 지원합니다.
이러한 다중 작업 기능을 제대로 활용하기 위해서는 먼저 미션 컨트롤을 이해하는 것이 중요합니다. 미션 컨트롤은 현재 열려있는 모든 창과 앱을 한눈에 볼 수 있게 해주며, 쉽게 전환할 수 있도록 도와줍니다. 이를 통해 원하는 작업으로 빠르게 이동할 수 있습니다.
또한, 여러 창을 관리하는 방법도 중요합니다. 한 화면에서 여러 앱을 동시에 보면서 작업할 수 있는 스플릿 뷰 기능을 활용하면 더욱 효율적으로 일을 처리할 수 있습니다. 이렇게 함으로써 다른 앱에 접근하기 위해 창을 열고 닫는 번거로움을 줄일 수 있습니다.
맥북의 다중 작업 기능을 최대한 활용하기 위해서는 다음과 같은 팁을 고려해보세요:
- 단축키 활용: 자주 사용하는 앱이나 기능에 대한 단축키를 익히면 작업 속도를 크게 향상시킬 수 있습니다.
- 사용자 설정 조정: 자신의 작업 스타일에 맞게 맥북의 설정을 조정하면 더욱 효율적인 다중 작업 환경을 만들 수 있습니다.
- 앱 그룹화: 비슷한 유형의 앱들을 그룹으로 묶어 놓으면 필요한 앱을 빠르게 찾고 사용할 수 있습니다.
마지막으로, 맥북의 다중 작업 능력을 극대화하기 위해서는 정기적으로 드라이브를 정리하고 사용하지 않는 앱을 제거하는 것이 좋습니다. 이는 시스템의 효율성을 높이고 속도를 유지하는 데 필수적입니다. 항상 원활한 작업을 위해 정기적인 관리가 필요합니다.
이렇게 다중 작업 기능을 이해하고 활용한다면, 맥북에서의 작업이 훨씬 더 수월해질 것입니다. 생산성 향상을 원하는 사용자에게 맥북의 다양한 기능을 효과적으로 사용하는 방법을 익히는 것은 매우 중요합니다. 맥북의 다중 작업 기능을 통해 더 많은 시간을 절약하고, 원하는 목표를 달성해 보세요.
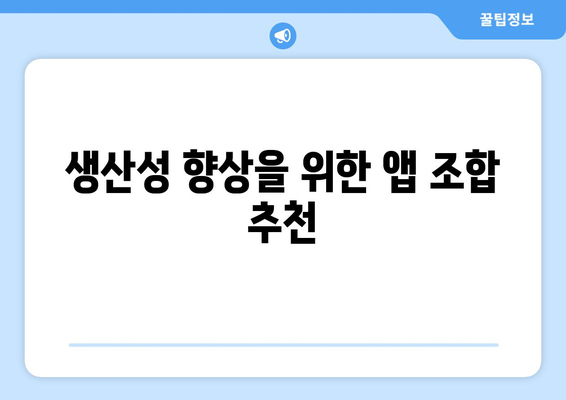
생산성 향상을 위한 앱 조합 추천
맥북을 활용하여 다중 작업을 극대화하기 위해서는 효율적인 앱 조합이 필수적입니다. 다양한 작업을 동시에 할 수 있는 앱들을 조합하여 업무의 생산성을 높이는 방법을 소개합니다.
오늘 소개할 앱들은 주로 파워 유저들이 선호하는 도구들이며, 각기 다른 용도로 작업을 지원합니다. 이 조합을 통해 더욱 스마트하게 작업을 처리하고, 시간을 절약할 수 있습니다. 이제 아래의 표를 통해 추천 앱 조합을 살펴보도록 하겠습니다.
| 앱 이름 | 주요 기능 | 추천 용도 |
|---|---|---|
| Todoist | 할 일 목록 관리 | 일정 관리 및 프로젝트 계획 |
| Notion | 노트 및 데이터베이스 통합 | 자료 정리 및 협업 |
| Slack | 팀 커뮤니케이션 | 팀원과의 원활한 소통 |
| Trello | 보드 기반 프로젝트 관리 | 작업 흐름 시각화 |
| Evernote | 노트 작성 및 정리 | 아이디어 및 자료 보관 |
위의 앱 조합은 각각의 특성과 장점을 활용하여 다중 작업을 효과적으로 지원해 줍니다. 각 앱이 제공하는 기능들을 조합하면 일상 업무를 보다 체계적으로 관리할 수 있습니다. 이런 도구들을 적절히 배치하면 업무의 흐름이 매끄러워지고, 생산성을 높일 수 있습니다. 다중 작업의 을 최대화하여 더 많은 시간을 절약하고, 중요한 업무에 집중해 보세요.
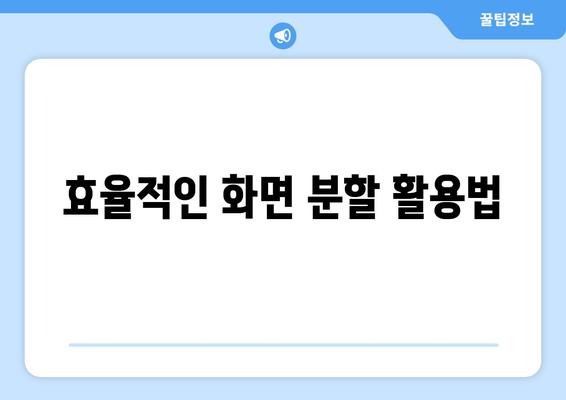
효율적인 화면 분할 활용법
화면 분할 기능 활용하기
맥북의 화면 분할 기능을 활용하면 여러 작업을 동시에 진행할 수 있습니다.
여러 프로그램이나 창을 동시에 열어두고 작업할 때 화면 분할 기능은 정말 유용합니다. 이 기능을 통해 두 개 이상의 창을 적절하게 배치하여 시각적으로 정보를 쉽게 비교하거나 작업할 수 있습니다. 예를 들어, 문서를 작성하면서 참고 자료를 옆에 두고 볼 수 있는 장점이 있습니다. 사용 방법은 간단합니다: 창의 윈도우 상단을 드래그하여 화면의 어느 쪽에 놓는 지 설정하면 됩니다.
단축키로 효율성 극대화하기
단축키를 익히면 맥북에서의 작업 속도가 크게 향상됩니다.
맥북에는 화면 분할을 보다 빠르게 처리할 수 있는 여러 단축키가 있습니다. 예를 들어, ‘Control + Command + F’를 통해 화면을 전체화면으로 전환하거나, ‘Option + Command + 화살표’ 키로 창을 왼쪽 또는 오른쪽으로 이동시킬 수 있습니다. 이러한 단축키들을 숙지하고 활용하면 불필요한 클릭을 줄이고, 더욱 효율적인 작업환경을 조성할 수 있습니다.
여러 모니터 활용하기
여러 모니터를 사용하면 작업 공간을 확장할 수 있습니다.
추가적인 모니터를 연결하면 작업 공간이 확장되어 더욱 여유로운 작업환경을 만들어 줍니다. 각각의 모니터에 다른 작업을 배치하여 같은 화면에서 여러 가지 작업을 동시에 확인할 수 있는 것이 큰 장점입니다. 예를 들어, 한 모니터에서는 이메일을 확인하고, 다른 모니터에서는 문서를 작성하는 식으로 작업할 수 있습니다.
원하는 앱 위치 저장하기
자주 사용하는 앱의 위치를 저장해두면 작업 효율이 상승합니다.
맥북에서는 각 창의 위치를 저장하고, 다음에 프로그램을 실행할 때 이전의 위치에서 시작하는 것이 가능합니다. 이를 통해 반복적인 작업을 줄일 수 있으며, 항상 같은 위치에서 작업을 시작할 수 있습니다. 각 앱을 사용하면서 자주 사용하는 위치를 정해두고, 효율적으로 작업을 진행할 수 있습니다.
창 관리 앱 사용하기
전문적인 창 관리 앱은 다중 작업에 큰 도움이 됩니다.
앱 스토어에는 다양한 창 관리 앱들이 있습니다. 이러한 앱들은 화면 분할을 보다 쉽게 관리할 수 있도록 도와주며, 여러 프로그램의 위치와 사이즈를 저장하고 빠르게 변경할 수 있어 매우 유용합니다. 사용자가 원하는 대로 작업 환경을 구성하는 데 도움을 주어, 다중 작업의 생산성을 한층 더 높여줍니다.
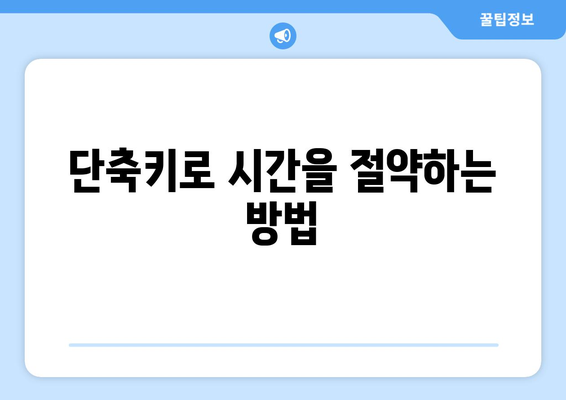
단축키로 시간을 절약하는 방법
1, 기본 단축키 활용하기
이해하기 쉬운 기본 단축키
맥북의 다양한 기본 단축키는 작업의 효율성을 크게 향상시킬 수 있습니다. 예를 들어, Command + C는 복사, Command + V는 붙여넣기의 역할을 하며, 자주 사용하는 기능을 빠르게 이용할 수 있게 합니다.
편리한 여러 가지 기본 단축키
또한, Command + Z를 사용하면 실행 취소가 가능하며, Command + A는 모든 것을 선택하게 됩니다. 이처럼 기본 단축키를 잘 활용하면 전체 작업 흐름이 한층 더 빨라집니다.
2, 앱 전환 단축키의 중요성
빠른 앱 전환하기
여러 앱을 동시에 사용할 때, Command + Tab을 이용하여 간편하게 앱을 전환할 수 있습니다. 이로 인해 다중 작업이 보다 수월해지며, 집중력을 유지하는 데 크게 도움이 됩니다.
Mission Control 사용하기
F3 키를 사용하면 Mission Control을 활성화하여 모든 창을 한 눈에 볼 수 있습니다. 이 기능은 여러 작업을 동시에 하는 사용자에게 유용하며, 필요할 때 빠르게 창을 선택할 수 있게 해줍니다.
3, 멀티태스킹 지원 단축키
Split View로 작업 최적화하기
Split View를 사용하면 두 개의 앱을 나란히 열 수 있습니다. 풀스크린 모드에서 장면 미리보기를 사용할 수 있으며, Control + Command + F로 쉽게 활성화할 수 있습니다.
스토리지를 관리하는 단축키
Finder에서 Command + N을 이용해 새로운 창을 열어 파일을 빠르게 관리할 수 있습니다. 이러한 단축키는 기본적인 파일 탐색뿐만 아니라, 프로젝트 파일 관리에도 큰 도움을 줄 수 있습니다.
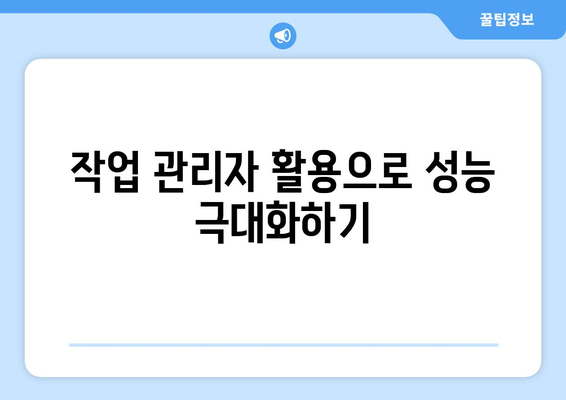
작업 관리자 활용으로 성능 극대화하기
작업 관리자는 맥북의 전반적인 성능을 극대화하는 데 중요한 역할을 합니다. 이를 통해 현재 실행 중인 앱과 프로세스를 한눈에 살펴보고, 필요하지 않은 작업을 종료하여 시스템 자원을 최적화할 수 있습니다.
“작업 관리자를 효율적으로 활용한다면, 맥북의 성능을 끌어올릴 수 있습니다.”
맥북의 다중 작업 기능 이해하기
맥북의 다중 작업 기능은 여러 앱을 동시에 효과적으로 활용할 수 있도록 돕습니다. 사용자는 다양한 작업을 동시에 수행하면서도 시스템의 응답성을 유지할 수 있습니다.
“맥북이 제공하는 다중 작업 기능은 생산성을 크게 향상시킬 수 있습니다.”
생산성 향상을 위한 앱 조합 추천
효율적인 작업을 위해서는 다양한 앱의 조합이 필수적입니다. 실시간 협업 도구와 메모 관리 앱을 함께 사용하면 업무의 흐름을 더 부드럽게 만들어 줍니다.
“생산성 향상을 위해서는 적절한 앱 조합이 무엇보다 중요합니다.”
효율적인 화면 분할 활용법
화면 분할 기능을 활용하면 여러 앱을 동시에 활용할 수 있으며, 이를 통해 멀티태스킹의 효과를 극대화할 수 있습니다. 두 개의 창을 나란히 띄우면 쉽게 비교 작업을 수행할 수 있습니다.
“효율적인 화면 분할은 작업의 능률을 크게 높이는 방법입니다.”
단축키로 시간을 절약하는 방법
단축키를 익히면 작업 속도가 급격히 향상될 수 있습니다. 자주 사용하는 기능의 단축키를 알아두면 마우스 클릭 시간을 줄여줍니다.
“단축키는 시간을 절약하고 작업 효율성을 높이는 강력한 도구입니다.”
작업 관리자 활용으로 성능 극대화하기
작업 관리자는 한눈에 현재의 작업 상황을 파악할 수 있는 도구입니다. 불필요한 프로세스를 종료함으로써 맥북의 안정성과 속도를 향상시킬 수 있습니다.
“효율적인 작업 관리를 통해 성능을 극대화하고, 더 나은 작업 환경을 만들 수 있습니다.”
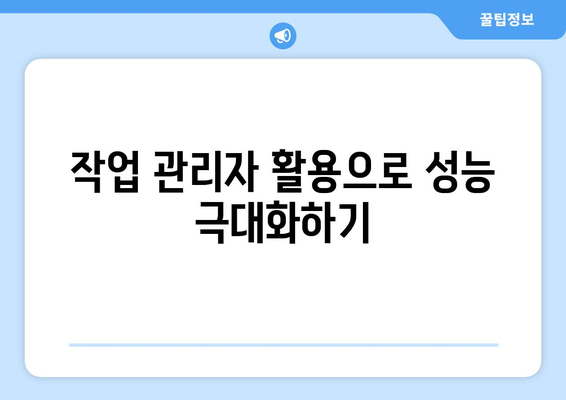
맥북 다중 작업의 극대화! 효율적인 활용 방법과 팁 | 맥북, 다중 작업, 생산성 향상 에 대해 자주 묻는 질문 TOP 5
질문. 맥북에서 다중 작업을 할 때 가장 유용한 단축키는 무엇인가요?
답변. 맥북에서 다중 작업을 할 때 유용한 단축키 중 하나는 Command(⌘) + Tab입니다. 이 단축키를 사용하면 열려 있는 앱 간에 쉽게 전환할 수 있습니다. 또한, Command(⌘) + H를 통해 현재 앱을 숨길 수 있고, Command(⌘) + M으로 창을 최소화할 수 있습니다. 이 기능들을 활용하여 작업 흐름을 더욱 원활하게 유지할 수 있습니다.
질문. 여러 개의 창을 동시에 보여주는 기능이 있나요?
답변. 네, 맥북에서는 Mission Control 기능을 통해 여러 개의 창을 동시에 볼 수 있습니다. 이를 사용하려면 F3 키를 누르거나, Control + 위쪽 화살표를 눌러 Mission Control을 활성화하세요. 이렇게 하면 모든 열려 있는 프로그램의 창을 한눈에 확인하고 선택할 수 있습니다.
질문. 맥북에서 업무 효율성을 높이기 위해 추천하는 앱은 무엇인가요?
답변. 업무 효율성을 높이기 위해 추천하는 앱으로는 Trello, Notion, Evernote 등이 있습니다. 이 앱들은 프로젝트 관리와 메모 작성에 탁월하며, 서로 연동하여 사용할 수 있어 다중 작업 시 생산성을 크게 향상시켜 줍니다. 각 앱의 특성을 고려하여 가장 적합한 도구를 선택하는 것이 중요합니다.
질문. 화면 분할 기능은 어떻게 활용하나요?
답변. 화면 분할 기능을 활용하려면, 화면 왼쪽이나 오른쪽 모서리에 마우스를 가져다 대고 전체 화면 모드를 선택합니다. 그 후, 다른 창을 선택하여 나머지 화면에 꽂으면 두 개의 창이 나란히 표시됩니다. 이를 통해 웹 브라우징, 문서 작업 등을 동시에 진행할 수 있어 효율적인 작업이 가능합니다.
질문. 다중 작업 시 자주 발생하는 문제는 무엇인가요?
답변. 다중 작업 시 자주 발생하는 문제로는 집중력 저하와 불필요한 앱 전환이 있습니다. 여러 작업을 동시에 진행하다 보면 주의가 분산되고, 결과적으로 효율성이 떨어질 수 있습니다. 이를 방지하기 위해서는 우선 순위를 정하고, 필요한 작업만을 처리할 수 있도록 계획하는 것이 중요합니다.