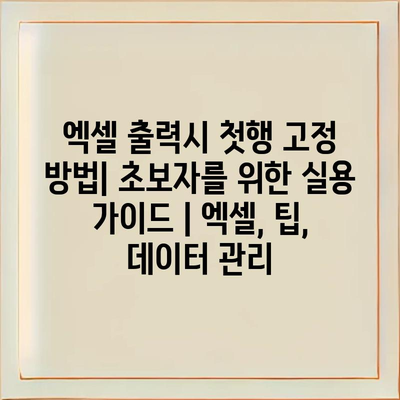엑셀 출력시 첫행 고정 방법| 초보자를 위한 실용 가이드 | 엑셀, 팁, 데이터 관리
많은 사람들이 엑셀을 사용하여 데이터를 관리하고 분석합니다. 특히, 많은 행의 데이터를 다룰 때 첫 행에 있는 헤더가 지속적으로 보이는 것은 데이터 이해에 큰 도움이 됩니다.
첫 행을 고정하는 방법은 간단하지만 매우 유용합니다. 이 방법을 통해 데이터 표의 구조를 시각적으로 강조하고, 각 열의 내용이 무엇인지 항상 확인할 수 있습니다.
고정을 설정하려면, 첫 행 아래의 행을 선택한 후, 엑셀 상단 메뉴에서 뷰 탭으로 이동합니다. 거기서 틀 고정 옵션을 선택하면 됩니다. 이렇게 하면 화면을 스크롤할 때 첫 행이 항상 상단에 고정되어 보이게 됩니다.
이 팁은 특히 데이터 작성이나 보고서를 작성할 때 유용하며, 시간을 절약하는 데 큰 도움이 됩니다. 엑셀의 이러한 기능을 통해 더욱 효율적으로 데이터를 관리해보세요!
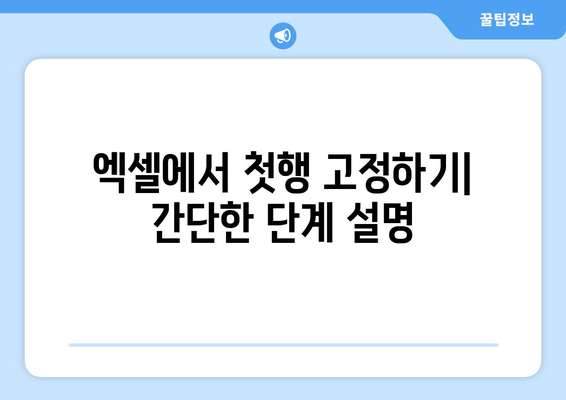
엑셀에서 첫행 고정하기| 간단한 단계 설명
엑셀에서 첫행을 고정하는 것은 데이터 관리에 있어 매우 유용한 기능입니다. 많은 양의 데이터를 다룰 때, 첫행에 열 제목이 위치해 있으면 데이터를 쉽게 이해할 수 있습니다. 하지만 스크롤을 내리면 제목이 사라져 불편한 경우가 생기기 마련입니다.
이 문제를 해결하기 위해 첫행을 고정하면 중요 정보를 항상 볼 수 있습니다. 엑셀에서는 이 기능이 매우 간단히 제공되므로 쉽게 따라할 수 있습니다. 아래에 그 방법을 단계별로 설명하겠습니다.
먼저 데이터가 있는 엑셀 시트를 열어야 합니다. 그런 다음, 첫행 위에 있는 ‘보기’ 탭으로 이동합니다. 이 탭에서 ‘창 고정’이라는 옵션을 찾을 수 있습니다. 다음 단계는 이 옵션을 클릭하여 첫행을 고정하는 것입니다.
- 1, 상단 메뉴에서 ‘보기’ 클릭
- 2, ‘창 고정’ 선택 후 ‘첫행 고정’ 클릭
- 3, 데이터 스크롤 시 첫행이 고정됨 확인
이제 원하는 만큼 스크롤을 내려도 첫행이 항상 보이게 됩니다. 이 기능은 특히 긴 데이터 리스트에서 열 제목을 잊지 않도록 도와줍니다. 데이터를 매일 관리하는 사용자에게는 필수적인 팁이라고 할 수 있습니다.
또한, 단순히 첫행만 고정하는 것이 아니라 필요에 따라 여러 행을 동시에 고정할 수도 있습니다. 이 경우, 고정하고자 하는 행 아래의 셀을 선택하고 같은 방법으로 진행하면 됩니다. 그래서 관리해야 할 데이터 수가 많을수록 이 기능은 더욱 유용해집니다.
첫행 고정은 한 번 설정하면 매번 새로 들어오는 데이터에 대해서도 적용됩니다. 이로 인해 매번 설정할 필요가 없어 시간을 절약할 수 있습니다. 초보자들도 쉽게 따라 할 수 있는 간단한 방법이니 꼭 활용해 보세요.
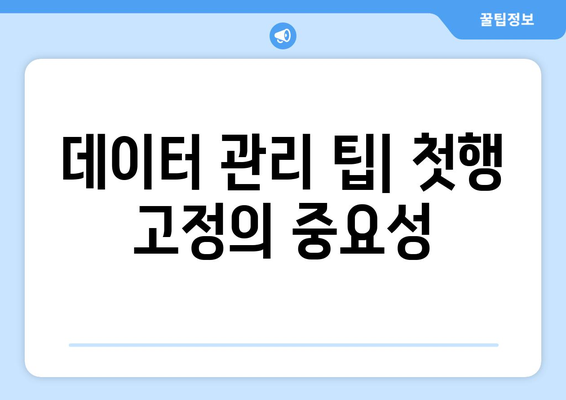
데이터 관리 팁| 첫행 고정의 중요성
엑셀에서 데이터를 관리할 때, 첫행을 고정하는 것은 매우 중요한 작업입니다. 많은 데이터를 다루는 경우, 첫 행에는 보통 열 제목이 들어가 있습니다. 이 제목을 고정함으로써 사용자는 데이터를 스크롤하면서도 각 열의 내용을 쉽게 알 수 있습니다.
첫 행 고정 기능은 데이터 분석 및 보고서를 작성할 때 유용합니다. 특히, 데이터가 많은 경우에는 필요한 정보를 빠르게 확인할 수 있는데 큰 도움이 됩니다. 이를 통해 데이터 분석 효과를 높이고, 사용자의 편의성도 크게 향상됩니다.
또한, 첫 행을 고정해두면 여러 사람이 함께 작업하는 경우에도 혼동을 줄일 수 있습니다. 예를 들어, 팀원들이 같은 엑셀 파일을 사용하고 있을 때, 열 머리말이 고정되어 있으면 각자 원하는 데이터를 쉽게 찾아볼 수 있습니다.
따라서 첫 행 고정은 단순히 보기 편하게 하는 것이 아니라, 데이터 관리의 효율성을 극대화하는 중요한 기능이라는 것을 인식해야 합니다. 이번 시간에는 엑셀에서 첫 행 고정하는 방법과 그 중요성을 알아보았습니다.
| 이점 | 활용 예시 | 결과 |
|---|---|---|
| 데이터 가독성 향상 | 보고서 작성 시 | 정보 확인이 용이 |
| 협업 효율성 증대 | 팀 프로젝트 작업 시 | 혼란 최소화 |
| 데이터 분석 편리 | 대규모 데이터 세트 작업 시 | 정확한 분석 가능 |
| 일관성 유지 | 다수 사용자가 작업할 때 | 정보 일치성 확보 |
위의 표는 첫 행 고정의 이점과 이를 활용할 수 있는 여러 예시를 요약한 것입니다. 각 이점은 특정 상황에서 데이터 관리와 협업에 긍정적인 영향을 미칠 수 있습니다.
첫 행 고정은 단순한 기능이지만, 이를 이용해 데이터 처리의 효율을 크게 높일 수 있다고 할 수 있습니다. 엑셀을 사용하는 누구에게나 추천하는 기능입니다.
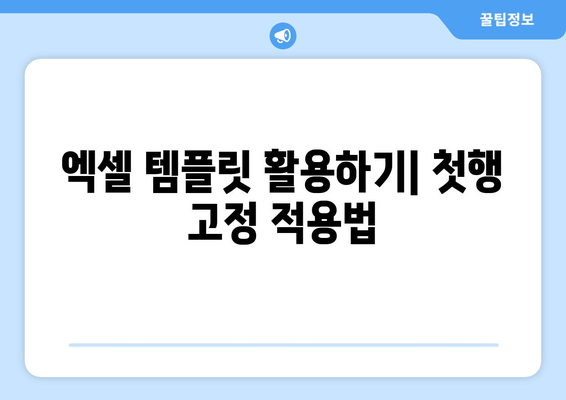
엑셀 템플릿 활용하기| 첫행 고정 적용법
엑셀 첫행 고정의 필요성
엑셀에서 큰 양의 데이터를 관리할 때, 첫행을 고정하면 한눈에 정보 파악이 용이합니다.
첫행을 고정하는 것은 데이터를 정리하고 분석할 때 매우 중요한 요소입니다. 헤더가 고정되어 있으면 각각의 열이 무엇을 나타내는지 쉽게 알 수 있습니다. 이를 통해 데이터 관리의 효율성을 높이고, 사용자는 더 빠르게 적절한 결정을 내릴 수 있습니다. 따라서 데이터 분석과 보고서 작성 시 필수적인 기능으로 자리잡고 있습니다.
첫행 고정하는 방법
엑셀에서 첫행을 고정하는 과정은 간단하며, 몇 번의 클릭으로 완료할 수 있습니다.
첫행을 고정하려면, 먼저 ‘보기’ 탭으로 이동한 후 ‘틀 고정’ 옵션을 선택합니다. 이후 ‘첫행 고정’을 클릭하면, 첫행이 고정되어 스크롤 시에도 항상 보이게 됩니다. 이 간단한 설정을 통해 데이터 관리 작업이 훨씬 수월해질 것입니다.
템플릿 사용 시 유의사항
엑셀 템플릿을 사용할 때는 첫행 고정 설정을 미리 해 두는 것이 좋습니다.
탬플릿을 이용할 경우, 여러 사용자가 동일한 양식으로 작업할 수 있습니다. 템플릿에 첫행 고정을 미리 설정해두면, 다른 사용자들도 쉽게 데이터를 입력하면서 정보를 명확히 이해할 수 있습니다. 이는 팀워크를 향상시키고, 작업의 일관성을 유지하는 데 도움이 됩니다.
문서 저장 시 주의사항
첫행을 고정한 엑셀 문서는 저장 전에 반드시 확인해야 합니다.
첫행 고정을 설정한 후 문서를 저장할 때, 고정이 잘 적용되었는지 다시 한번 확인하는 것이 중요합니다. 엑셀 파일 형식에 따라 첫행 고정 상태가 유지되지 못할 수 있습니다. 따라서, 파일을 저장하기 전 형식을 확인하고 적절한 파일 형식으로 저장하여 데이터 손실을 방지해야 합니다.
추가 팁 및 활용 사례
데이터 분석에 있어 첫행 고정은 더욱 효율적인 작업을 가능하게 해줍니다.
첫행 고정을 적절하게 활용하면 보고서 작성이나 데이터 필터링 시 유용합니다. 예를 들어, 연간 판매 보고서를 작성하는 경우, 제품명과 판매량을 담은 첫행을 고정하여 때마다 데이터를 수정하면서도 내용을 쉽게 파악할 수 있습니다. 이런 방식으로 업무의 효율을 크게 높일 수 있습니다.
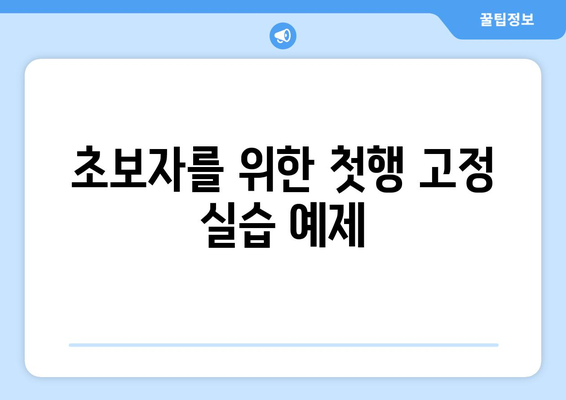
초보자를 위한 첫행 고정 실습 예제
1, 첫행 고정의 필요성
-
엑셀에서 데이터를 다룰 때, 첫행에 있는 헤더(제목)는 각 열의 내용을 이해하는 데 매우 중요합니다. 첫행을 고정하면 데이터를 스크롤할 때도 헤더를 쉽게 확인할 수 있어 효율성이 높아집니다.
-
특히 긴 데이터를 다룰 때, 첫행을 고정함으로써 정확한 데이터 분석이 가능해집니다. 사용자는 어떤 열이 어떤 정보를 담고 있는지 항상 기억할 수 있습니다.
-
첫행 고정 기능은 개인이 사용할 때는 물론, 팀원들과의 협업 작업에서도 큰 도움이 됩니다. 공통된 데이터를 효율적으로 관리할 수 있기 때문입니다.
첫행 고정의 장단점
첫행 고정의 큰 장점은 데이터 가독성을 높여준다는 것입니다. 사용자는 긴 목록을 스크롤하더라도 항상 제목을 보고 데이터를 이해할 수 있습니다. 그러나 단점은 너무 많은 열을 고정할 경우 화면 공간이 제한될 수 있어, 사용자가 원하는 정보를 보기 어렵게 만들 수 있습니다.
주의사항
첫행 고정을 할 때는 주의할 점이 몇 가지 있습니다. 첫째, 고정할 행은 데이터 범위의 첫 번째 행이어야 하며, 잘못된 행 고정은 오히려 혼란을 초래할 수 있습니다. 둘째, 엑셀 버전에 따라 기능의 위치가 다를 수 있으니, 버전에 맞는 방법을 참고해야 합니다.
2, 첫행 고정 방법
-
엑셀 파일을 열고 고정하고자 하는 첫행을 선택합니다. 이를 위해 첫행 아래의 아무 셀을 클릭하는 방법이 일반적입니다.
-
상단 메뉴의 보기 탭으로 이동한 후, ‘틀 고정’ 옵션을 선택합니다. 여기서 ‘첫행 고정’을 클릭하면 선택한 행이 고정됩니다.
-
모든 설정이 완료된 후, 스크롤을 해보면 첫행이 고정되어 있음을 확인할 수 있습니다. 이 방식으로 간단하게 고정할 수 있습니다.
기능과 특징
엑셀의 첫행 고정 기능은 기본적으로 모든 엑셀 버전에서 제공됩니다. 이 기능은 사용자가 데이터를 보다 쉽게 관리하고 이해할 수 있도록 도와줍니다. 특히 데이터가 많아질 때는 필수적이며, 기본적인 사용법을 숙지하여야 장기적으로 유용한 데이터 관리가 가능합니다.
추가 정보
첫행 뿐만 아니라 엑셀에서는 특정 열도 고정할 수 있는 기능이 있습니다. 이러한 기능들을 적절히 활용하면 다양한 방법으로 데이터를 관리할 수 있습니다. 활용 시 사용편의성을 높이기 위해 주기적으로 데이터의 구조를 점검하는 것이 좋습니다.
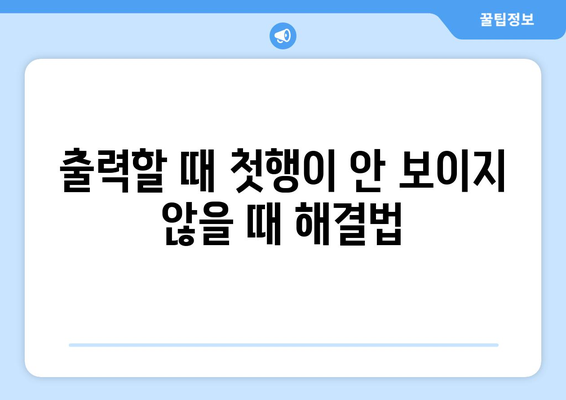
출력할 때 첫행이 안 보이지 않을 때 해결법
엑셀에서 데이터를 출력할 때 종종 첫행이 보이지 않는 문제가 발생할 수 있습니다. 이는 인쇄 설정이나 페이지 레이아웃과 관련된 문제일 수 있으므로, 이를 해결하기 위한 몇 가지 방법을 소개합니다.
먼저, 엑셀의 페이지 레이아웃 탭으로 가서 ‘페이지 설정’ 그룹에서 ‘인쇄 영역’을 설정하는 방법이 있습니다. 이 설정으로 원하는 부분만 출력할 수 있어 첫행이 포함되도록 조정할 수 있습니다.
또한, 인쇄 미리 보기 기능을 활용하여 출력할 내용을 미리 확인하는 것이 좋습니다. 이를 통해 첫행이 누락되는 문제가 발생하기 전, 미리 체크해 문제를 예방할 수 있습니다.
“출력할 때 첫행이 안 보이지 않을 경우 미리 보기를 통해 사전 확인하는 것이 중요하다!”
이 외에도, 첫행을 항상 보이도록 하려면 행 고정 기능을 사용하는 것이 좋습니다. 고정을 설정하면 스크롤을 하더라도 첫행이 항상 화면에 표시되므로 데이터 관리에 도움을 줍니다.
마지막으로, 인쇄 시 첫행이 보이지 않다면 종이 크기와 배율 설정이 적절한지 확인해야 합니다. 이러한 설정이 잘못되어 있으면 첫행이 페이지 바깥으로 넘어가 보이지 않을 수 있습니다.
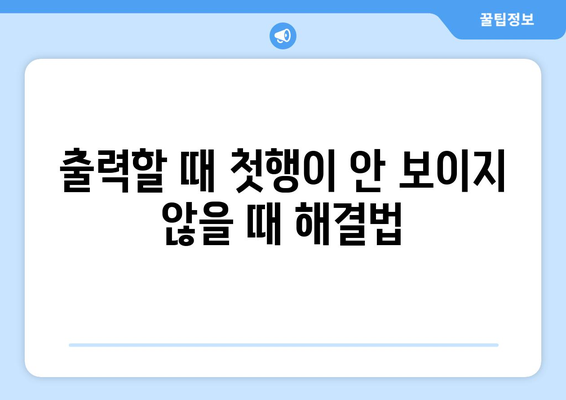
엑셀 출력시 첫행 고정 방법| 초보자를 위한 실용 가이드 | 엑셀, 팁, 데이터 관리 에 대해 자주 묻는 질문 TOP 5
질문. 엑셀에서 첫행을 고정하는 방법은 무엇인가요?
답변. 첫행을 고정하려면 먼저 워크시트에서 보기 탭을 클릭한 후, 틀 고정 옵션을 선택하세요. 그 다음 첫행 고정을 클릭하면 됩니다. 이렇게 하면 스크롤을 하더라도 첫행이 항상 화면에 보이게 됩니다.
질문. 첫행 고정을 해제하는 방법은 어떻게 되나요?
답변. 첫행 고정을 해제하고 싶다면, 다시 보기 탭으로 가서 틀 고정 해제를 선택하면 됩니다. 그러면 고정된 첫행이 해제되어 자유롭게 스크롤이 가능합니다.
질문. 첫행 고정이 유용한 이유는 무엇인가요?
답변. 첫행 고정은 데이터가 많은 엑셀 파일을 사용할 때 매우 유용합니다. 스크롤을 하더라도 제목이나 필드명이 보이기 때문에 데이터의 의미를 쉽게 파악할 수 있습니다. 이를 통해 업무 효율성을 높일 수 있습니다.
질문. 여러 행을 동시에 고정할 수 있나요?
답변. 네, 여러 행을 고정할 수 있습니다. 고정하고 싶은 아래 행의 바로 아래 행을 선택한 후 보기 탭에서 틀 고정을 클릭하고 틀 고정을 선택하면 됩니다. 이렇게 하면 선택한 행들 위의 모든 행이 고정됩니다.
질문. 특정 열을 고정하는 방법은 어떻게 되나요?
답변. 특정 열을 고정하려면 고정하고자 하는 열의 오른쪽 열을 선택한 후 보기 탭에서 틀 고정을 클릭하고 첫 열 고정을 선택하면 됩니다. 이렇게 하면 왼쪽에 있는 열이 고정되어 스크롤 시 항상 보이게 됩니다.