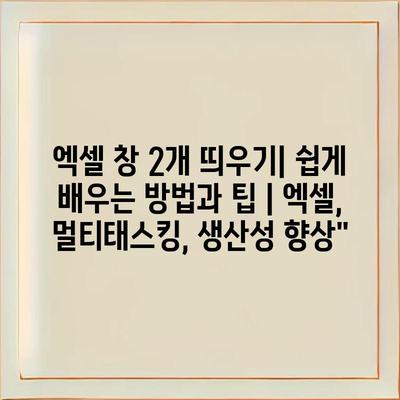엑셀은 데이터 작업에 있어 필수적인 도구입니다. 하지만 작업 중 여러 창을 쉽게 관리하지 못하면 오히려 생산성이 떨어질 수 있습니다.
이번 포스팅에서는 엑셀 창 2개 띄우기 방법을 간단히 소개하려고 합니다. 이 방법을 통해 멀티태스킹이 가능해지고, 동시에 다양한 데이터를 비교하고 분석할 수 있습니다.
작업 화면을 두 개로 나누는 방법은 매우 간단합니다. 불필요한 클릭을 줄이고 필요한 정보를 몇 초 안에 불러올 수 있어, 여러분의 작업 속도를 획기적으로 향상시킬 수 있습니다.
또한, 이 팁을 활용하여 생산성 향상의 효과를 극대화하세요. 엑셀을 활용하는 보다 스마트한 방법을 배워보세요. 여러분의 업무 효율성을 높이는 데 큰 도움이 될 것입니다.
마지막으로, 엑셀 창을 잘 활용하면 더 깔끔하고 효율적인 작업 환경을 만들 수 있습니다. 이 포스팅을 통해 여러분이 엑셀을 마스터하는 데 기여하고 싶습니다. 꼭 참고해보세요!
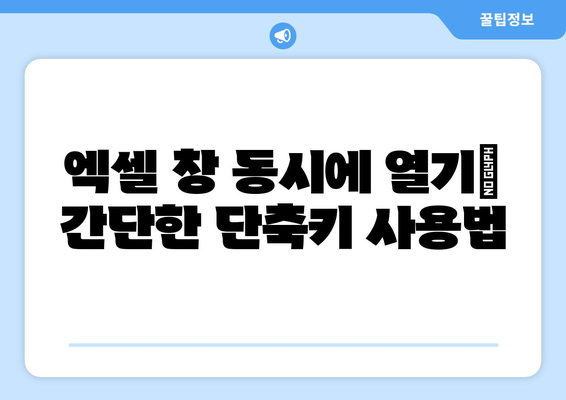
엑셀 창 동시에 열기| 간단한 단축키 사용법
엑셀을 사용하면서 한 번에 여러 작업을 동시에 진행해야 할 때가 많습니다. 이럴 때 여러 창을 열어 놓으면 더욱 효율적으로 작업할 수 있습니다. 그렇다면 엑셀 창을 동시에 여는 방법에 대해 알아볼까요?
먼저, 엑셀 창을 두 개 이상 열기 위해서는 몇 가지 간단한 단축키를 사용할 수 있습니다. Windows 운영체제를 사용하는 경우, Ctrl + N 키를 눌러 새로운 엑셀 문서를 열 수 있습니다. 이렇게 여러 창을 열고 동시에 작업할 수 있게 됩니다.
또한, 하나의 엑셀 파일을 두 번 여는 방법도 있습니다. 파일을 두 번 클릭하거나 Shift 키를 누른 상태에서 파일을 클릭하면 새로운 창이 열립니다. 이렇게 하면 같은 파일을 여러 창에서 한 번에 비교할 수 있습니다.
더 나아가, 엑셀에서 작업할 때 모니터를 듀얼 모니터로 설정하면 각 모니터에 다른 엑셀 창을 띄워 보다 효율적인 멀티태스킹이 가능합니다. 이를 통해 생산성을 극대화할 수 있습니다.
아래의 단축키를 활용하면 엑셀 창을 쉽게 여러 개 열 수 있습니다:
- Ctrl + N: 새로운 엑셀 파일 생성
- Ctrl + O: 기존 파일 열기
- Shift + 클릭: 파일을 새 창으로 열기
마지막으로, 엑셀 작업을 하면서 창이 여러 개 뜨면 작업 관리를 잘하는 것이 필요합니다. 각 창의 위치와 크기를 조정하여 최적의 작업 환경을 만들어 보세요.
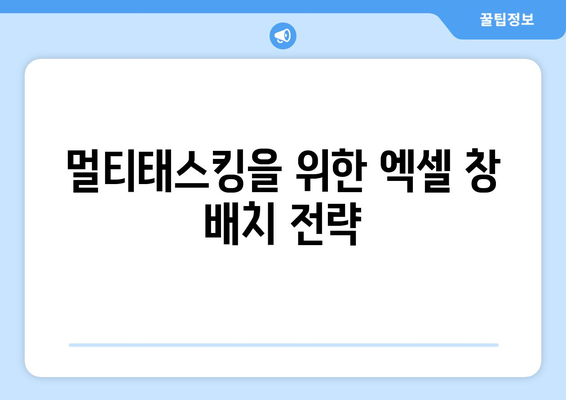
멀티태스킹을 위한 엑셀 창 배치 전략
엑셀을 사용할 때 여러 개의 창을 동시에 띄워 작업하게 되면 생산성이 크게 향상됩니다. 특히 데이터를 비교하거나 하나의 데이터에서 다양한 분석을 할 때 유용합니다. 하지만 엑셀 창을 적절히 배치하지 않으면 작업이 비효율적이게 되므로 몇 가지 전략을 소개하겠습니다.
첫 번째로, 화면을 나누는 방법입니다. 여러 개의 엑셀 창을 열어 나란히 배치하면 서로 다른 데이터를 한눈에 비교할 수 있어 작업 효율이 높아집니다.
두 번째는 모니터를 확장하는 방법인데요, 이 경우 2개 이상의 모니터를 사용함으로써 각기 다른 엑셀 파일을 한 번에 열어보는 것이 가능합니다.
세 번째는 단축키를 활용하는 것입니다. ‘윈도우 키 + 방향키’를 사용하여 창을 쉽게 이동하고 배치할 수 있습니다.
마지막으로, 반복적으로 사용하는 데이터가 있는 경우, 고정된 창 설정을 만들어두어 작업 시간을 줄이는 것도 좋은 방법입니다.
이러한 전략들은 멀티태스킹을 더 수월하게 만들어줘, 전체적인 생산성 향상에 큰 도움을 줄 것입니다.
| 전략 | 설명 | 장점 |
|---|---|---|
| 창 나누기 | 여러 엑셀 창을 나란히 배치하여 작업하기. | 데이터 비교가 용이함. |
| 모니터 확장 | 2개 이상의 모니터 사용하기. | 여러 자료를 동시에 확인 가능. |
| 단축키 활용 | 윈도우 키와 방향키를 이용하여 창 이동. | 작업 속도 향상. |
| 고정된 창 설정 | 자주 사용하는 엑셀창 고정. | 빠른 접근 가능. |
위의 전략들을 효과적으로 활용하면 엑셀 작업이 더 매끄럽고 효율적으로 진행될 수 있습니다. 각 전략은 상황에 맞게 조합하여 사용할 수 있으며, 이로 인해 생산성이 크게 향상될 것입니다. 간단한 배치와 설정 변화만으로도 업무 방식이 획기적으로 개선될 수 있습니다.
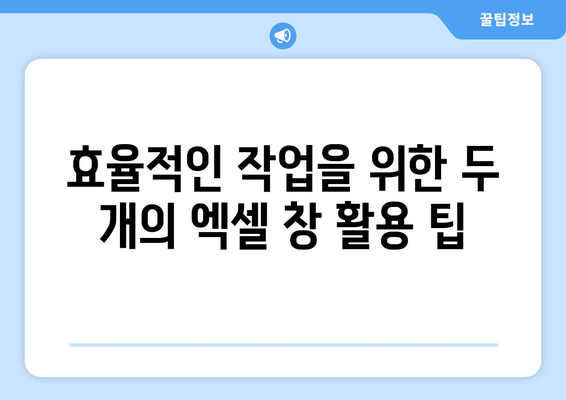
효율적인 작업을 위한 두 개의 엑셀 창 활용 팁
1, 멀티태스킹의 필요성
엑셀에서 두 개의 창을 띄우면 동시에 다양한 작업을 진행할 수 있습니다.
특히, 화면에서 여러 데이터를 비교하거나 검토할 때 멀티태스킹은 필수적입니다. 예를 들어, 하나의 창에서 보고서를 작성하면서 다른 창에서 관련 데이터를 확인할 수 있습니다. 이런 방식으로 작업하면 시간을 단축하고 생산성을 높이는 데 큰 도움이 됩니다.
2, 두 개의 창 띄우기 기본 방법
엑셀 창을 두 개 띄우는 방법은 간단하며 누구나 쉽게 할 수 있습니다.
먼저 엑셀 파일을 연 후, Ctrl 키를 누른 상태에서 클릭하여 추가 창을 엽니다. 이렇게 하면 같은 문서의 두 개 창을 동시에 사용할 수 있습니다. 이때 화면을 나누어 각 창을 적절한 위치에 배치하면 효율적인 작업 공간을 얻을 수 있습니다.
3, 화면 분할 기능 활용하기
화면 분할 기능을 이용하면 두 개의 엑셀 데이터를 효과적으로 비교할 수 있습니다.
엑셀 상단 메뉴에서 보기 탭을 클릭하면 ‘창 분할’ 옵션이 있습니다. 이 기능을 사용하면 한 화면에서 여러 데이터를 동시에 볼 수 있어 정보 확인이 용이해집니다. 두 개의 데이터를 한눈에 비교하며 작업할 수 있기 때문에 직관적인 피드백이 가능합니다.
4, 파일 간 데이터 복사 및 붙여넣기
두 개의 엑셀 창을 활용하여 쉽게 데이터 복사 및 붙여넣기를 할 수 있습니다.
하나의 창에서 데이터를 복사하고, 다른 창에서 붙여넣는 작업은 매우 간단합니다. 이때 단축키인 Ctrl+C와 Ctrl+V를 사용하면 더욱 빠르게 작업할 수 있습니다. 이는 데이터 이동이나 수정을 쉽게 만들어 주어 시간과 노력을 절약합니다.
5, 다양한 시나리오에서 활용하기
두 개의 엑셀 창은 다양한 업무 시나리오에서 효과적으로 활용될 수 있습니다.
예를 들어, 분석 작업 중 과거 데이터와 현재 데이터를 비교할 수 있고, 프레젠테이션 자료를 작성할 때 참조 데이터와 동시에 볼 수 있습니다. 이와 같은 활용법은 업무 효율성을 증가시키며, 여러 작업을 동시에 작업할 수 있게 도와줍니다.
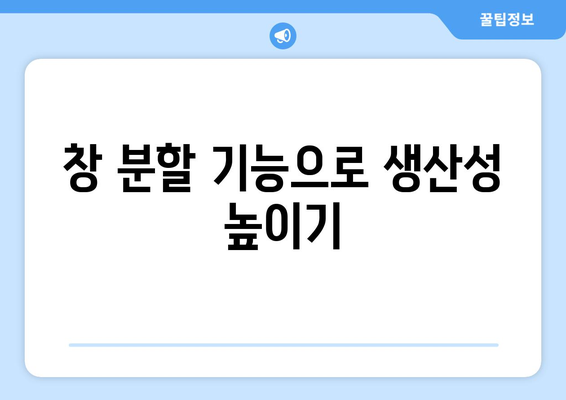
창 분할 기능으로 생산성 높이기
1, 엑셀의 창 분할 기능 이해하기
창 분할의 정의
엑셀에서 창 분할 기능은 하나의 화면에 여러 시트를 동시에 볼 수 있도록 해주는 기능입니다. 이 기능은 데이터 비교나 검토 시 유용합니다.
창 분할 사용의 장점
창 분할을 사용하면 작업 효율성이 크게 향상됩니다. 여러 데이터를 동시에 확인할 수 있어 불필요한 클릭이 줄어들고, 시간도 절약할 수 있습니다.
2, 창 분할 기능 사용법
기본적인 설정 방법
엑셀의 상단 메뉴에서 뷰 탭을 클릭한 후, 창 분할 버튼을 선택하면 간단하게 설정할 수 있습니다. 이때, 원하는 셀을 선택한 후 적용합니다.
분할 해제 방법
작업이 끝난 후에는 다시 뷰 탭에서 분할 해제를 선택하여 원래 상태로 돌아갈 수 있습니다. 이는 불필요한 시각적 혼잡함을 줄이는 데 도움이 됩니다.
3, 창 분할 활용 팁
다양한 작업에 활용하기
데이터 분석, 예산 관리, 보고서 작성 등 다양한 작업에 창 분할 기능을 활용할 수 있습니다. 예를 들어, 한쪽 창에서 데이터를 입력하면서 다른 창에서 차트를 생성할 수 있습니다.
노트와 메모 활용
각 창에 노트나 메모를 활용하여 특정 사항을 기록하거나 관찰해 두면 유용합니다. 이를 통해 작업 중 필요한 정보를 즉각적으로 참고할 수 있습니다.
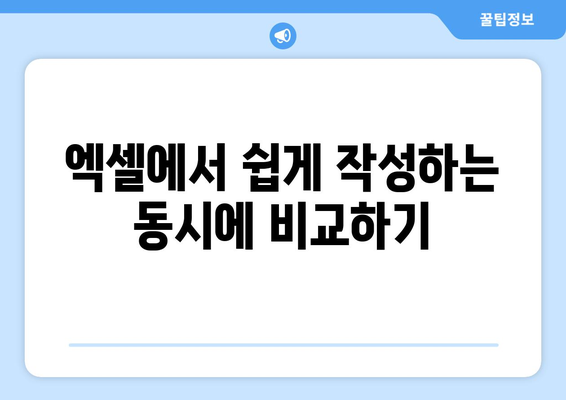
엑셀에서 쉽게 작성하는 동시에 비교하기
엑셀을 사용할 때 두 개의 창을 동시에 열고 작업하는 것은 효율성을 크게 향상시킬 수 있는 방법입니다. 여러 데이터를 한 번에 비교하면서 작업할 수 있어, 필요한 정보를 빠르게 얻을 수 있습니다. 이 글에서는 쉽게 엑셀 창을 여는 방법과 함께 활용 팁을 소개합니다.
엑셀 창 동시에 열기| 간단한 단축키 사용법
엑셀 창을 동시에 열기 위해서는 간단한 단축키를 이용하면 됩니다. Windows에서는 Ctrl + N을 누르면 새로운 엑셀 창이 열리며, 이 방법을 통해 쉽게 여러 창을 띄울 수 있습니다. Mac 사용자라면 Command + N을 사용하여 동일한 기능을 활용할 수 있습니다.
“엑셀 창을 동시에 열기 위해 단축키를 활용하는 것은 개인의 작업 흐름을 더 원활하게 만들어 줍니다.”
멀티태스킹을 위한 엑셀 창 배치 전략
멀티태스킹을 위해 엑셀 창을 배치하는 방법도 있습니다. 창을 두 개 나란히 배치하면, 데이터 비교가 용이해집니다. 이를 위해 화면 분할 기능을 활용하거나, 수동으로 창 크기를 조절하는 방법이 있습니다.
“엑셀 창을 올바르게 배치하는 것이 멀티태스킹의 핵심입니다. 이를 통해 한 눈에 여러 정보를 확인할 수 있습니다.”
효율적인 작업을 위한 두 개의 엑셀 창 활용 팁
두 개의 엑셀 창을 활용하는 것은 작업의 효율성을 크게 높일 수 있습니다. 예를 들어, 한 창에서는 데이터를 입력하고 다른 창에서는 계산 결과를 확인할 수 있습니다. 이렇게 함으로써 반복적인 작업을 줄이고, 더 빠른 업무 진행이 가능합니다.
“효율적인 작업을 위해 두 개의 엑셀 창을 효과적으로 활용하는 것이 중요합니다.”
창 분할 기능으로 생산성 높이기
엑셀의 창 분할 기능을 사용하면 한 화면에서 여러 영역을 동시에 볼 수 있어, 생산성에 큰 도움이 됩니다. 이 기능은 복잡한 데이터 분석 시 특히 유용하며, 시간과 노력을 절약하게 해줍니다. 필요에 따라 영역을 자유롭게 조절해 사용할 수 있습니다.
“창 분할 기능을 통해 생산성을 극대화할 수 있습니다. 특정 영역을 집중해서 볼 필요가 있을 때 특히 유용합니다.”
엑셀에서 쉽게 작성하는 동시에 비교하기
엑셀 파일을 비교하는 작업은 데이터 분석에 매우 중요합니다. 여러 데이터를 동시에 기록하며 비교하면, 실수나 오류를 줄이는 데 효과적입니다. 단계별로 내용을 정리하면서 필요한 정보를 신속하게 파악할 수 있습니다.
“엑셀에서 데이터를 쉽게 비교하면서 작업하는 것은 업무 처리 속도를 높이는 데 큰 도움이 됩니다.”
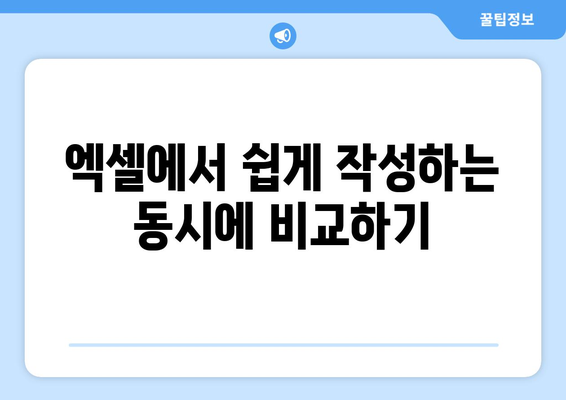
엑셀 창 2개 띄우기| 쉽게 배우는 방법과 팁 | 엑셀, 멀티태스킹, 생산성 향상” 에 대해 자주 묻는 질문 TOP 5
질문. 엑셀 창 2개를 띄우는 방법은 무엇인가요?
답변. 먼저 엑셀 프로그램을 실행한 후, 원하는 파일을 엽니다. 그 다음, 엑셀 아이콘을 다시 클릭하여 새로운 창을 한 개 더 열면 됩니다. 이렇게 하면 두 개의 엑셀 창이 별도로 열립니다.
질문. 엑셀 창을 나란히 배치하는 방법은?
답변. 두 개의 엑셀 창을 나란히 배치하려면, 두 창을 각각 화면의 오른쪽과 왼쪽으로 드래그 하여 스냅 기능을 사용할 수 있습니다. 또한, 윈도우 키와 방향키를 함께 사용해 빠르게 배치할 수 있습니다.
질문. 창을 여러 개 띄우면 성능에 영향을 미치나요?
답변. 여러 개의 엑셀 창을 띄우면 컴퓨터의 메모리를 더 사용하게 됩니다. 따라서, 컴퓨터의 사양에 따라 성능 저하가 있을 수 있지만, 일반적으로는 큰 문제가 없습니다.
질문. 엑셀 창을 두 개 띄워서 작업 시 더 효율적인 팁이 있나요?
답변. 한 쪽 창에서는 데이터 입력을 하고, 다른 쪽 창에서는 결과 확인을 하면서 동시에 작업을 진행하는 것이 좋습니다. 이를 통해 시간을 아끼고 업무 효율성을 높일 수 있습니다.
질문. 엑셀 창을 여러 개 띄울 때, 팝업창이 뜨면 어떻게 하나요?
답변. 팝업창이 뜨면 작업 중인 엑셀 창이 가려질 수 있습니다. 이럴 때는 팝업창을 수동으로 닫거나 이동시켜 작업 중인 창이 보이도록 하면 됩니다. 불필요한 팝업은 설정에서 비활성화할 수도 있습니다.