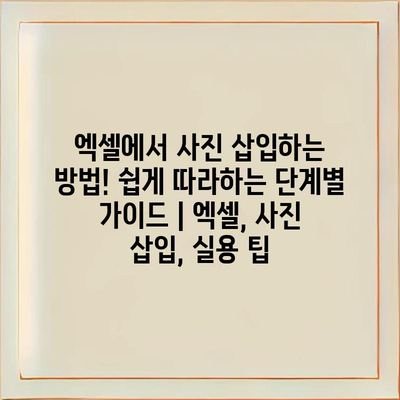엑셀에서 사진을 삽입하는 방법! 쉽게 따라하는 단계별 가이드 | 엑셀, 사진 삽입, 실용 팁
엑셀은 데이터를 관리하고 분석하는 데 유용한 도구입니다. 하지만 데이터를 더욱 생동감 있게 표현하기 위해서는 사진을 활용하는 것이 좋습니다.
이 가이드에서는 엑셀에서 사진을 쉽게 삽입하는 방법을 단계별로 설명합니다. 먼저, 엑셀 파일을 열고 원하는 시트로 이동합니다.
그 다음, 삽입 탭을 클릭하고 ‘그림’을 선택하여 사진 파일을 찾아 삽입하면 됩니다. 이때, 파일 형식에 따라 지원되는 이미지가 다를 수 있으니 주의하세요.
사진을 삽입한 후에는 크기 조정이나 위치 변경 등 원하는 대로 편집할 수 있습니다. 필요하다면 캡션을 추가하여 설명을 덧붙이세요.
이제 단순한 엑셀 데이터를 보다 매력적으로 꾸밀 준비가 끝났습니다. 실용적인 팁을 통해 효율적으로 작업을 진행해 보세요!
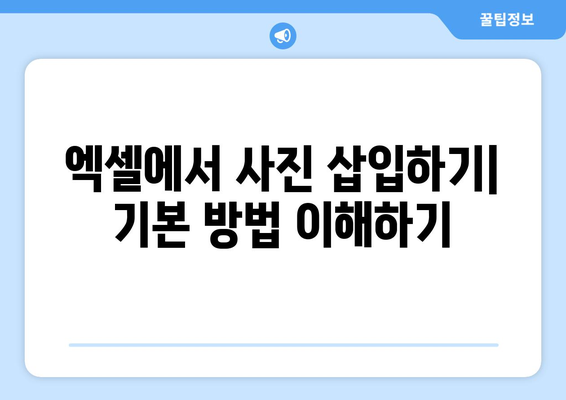
엑셀에서 사진 삽입하기| 기본 방법 이해하기
엑셀에서 사진을 삽입하는 방법은 매우 간단합니다. 이 과정은 데이터 시각화를 효과적으로 해주는 중요한 단계입니다. 다양한 이미지들을 추가하여 문서의 가독성과 정보를 더욱 풍성하게 만들 수 있습니다.
사진을 삽입하기 위한 첫 번째 단계는 엑셀 파일을 여는 것입니다. 그러고 나면, 사진을 삽입하고자 하는 셀을 선택해야 합니다. 이때 사진을 넣을 위치를 정확하게 정해 두는 것이 중요합니다. 그 후에, 상단 메뉴를 확인해 보세요.
상단 메뉴에서 ‘삽입’ 탭을 클릭한 후, ‘그림’ 버튼을 찾아 클릭합니다. 이 버튼은 여러분이 사진을 추가할 수 있는 창을 열어줍니다. 자신의 컴퓨터 내에서 원하는 이미지를 선택한 후 삽입하면 됩니다.
- 삽입할 셀을 선택하세요.
- ‘삽입’ 탭에서 ‘그림’ 버튼을 클릭하세요.
- 원하는 이미지를 찾아 선택한 후 삽입하세요.
사진을 삽입한 후에는 크기를 조정하거나 위치를 변경하는 것이 가능합니다. 여러분의 디자인 취향에 맞춰 사진을 자유롭게 조정해 보세요. 그리고 필요하다면 셀의 크기를 변경하여 사진이 잘 들어갈 수 있도록 조정합니다.
마지막으로, 삽입된 사진의 세부 설정을 통해 다양한 효과를 적용할 수 있습니다. 예를 들어, 테두리 추가, 그림자 효과를 넣는 등의 작업이 가능합니다. 이러한 과정을 통해 엑셀 문서의 품질을 높일 수 있습니다.
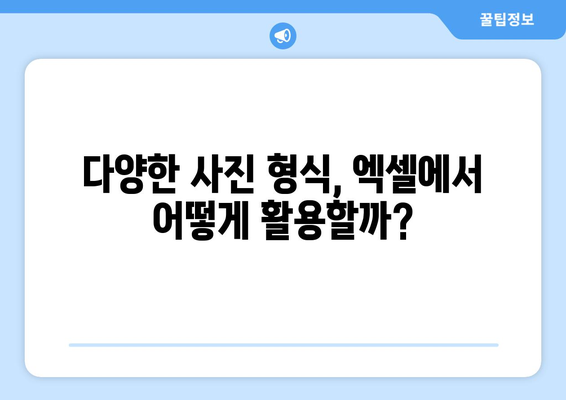
다양한 사진 형식, 엑셀에서 어떻게 활용할까?
엑셀에서 사진을 삽입하는 방법은 매우 간단합니다. 사진은 엑셀 문서를 보다 풍부하게 만들어 주며, 데이터를 시각적으로 강조하는 데 도움을 줍니다. 다양한 사진 형식 지원 덕분에 사용자가 본인의 필요에 맞는 이미지를 선택할 수 있습니다.
일반적으로 사용되는 사진 형식은 JPEG, PNG, GIF 등이 있으며, 각각의 형식에 따라 엑셀에서의 활용 방식도 조금씩 다를 수 있습니다. 예를 들어, PNG 형식은 투명 배경을 지원하여 어떤 배경 위에 올려도 자연스럽습니다. 반면, JPEG 형식은 고해상도로 많은 색상을 표현할 수 있어 사진 중심의 자료에 적합합니다.
| 형식 | 특징 | 사용 예시 |
|---|---|---|
| JPEG | 높은 화질, 다양한 색상 지원 | 사진, 인포그래픽 등 |
| PNG | 투명 배경 지원, 선명한 품질 | 로고, 아이콘 등 |
| GIF | 애니메이션 지원, 제한된 색상 | 짧은 애니메이션, 간단한 아이콘 등 |
| BMP | 고해상도, 큰 파일 사이즈 | 고품질 이미지 삽입 |
엑셀에서는 이러한 이미지 파일 형식을 적절히 활용하여 데이터의 의미를 더욱 효과적으로 전달할 수 있습니다. 예를 들어, 차트 옆에 관련된 이미지를 삽입해 시각적 요소를 추가함으로써 문서의 전체적인 가독성을 높일 수 있습니다. 또한, 회의 자료나 보고서 작성 시, 특정 데이터를 강조하기 위해 이미지를 적절히 배치하면 더욱 명확한 메시지를 전달할 수 있습니다. 이러한 이유로 엑셀에서 사진 삽입은 단순한 기능을 넘어, 문서 작성에 있어 중요한 요소로 자리잡고 있습니다.
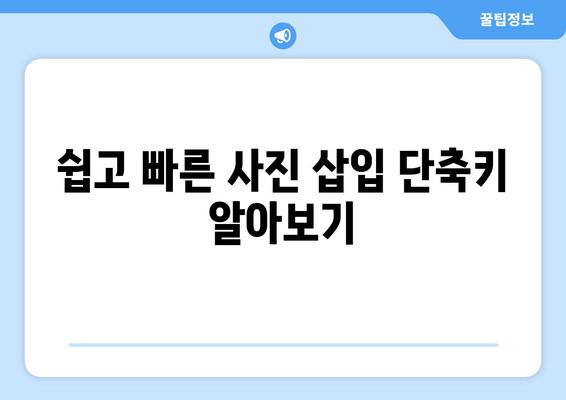
쉽고 빠른 사진 삽입 단축키 알아보기
사진 삽입의 기본 이해하기
엑셀에서 사진을 삽입하는 것은 문서의 시각적 매력을 높이는 중요한 과정입니다.
엑셀은 데이터 중심의 도구이지만, 비주얼 자료를 추가함으로써 이해도를 높일 수 있습니다. 사진을 삽입할 때는 상대적으로 쉽게 사용할 수 있는 단축키가 있습니다. 이를 통해 더 빠르고 효율적으로 작업할 수 있습니다.
단축키를 통한 사진 삽입 방법
엑셀에서 사진을 빠르게 삽입하려면 몇 가지 유용한 단축키를 알고 있어야 합니다.
엑셀의 기본 사진 삽입 단축키는 Alt + N, P로, 이 조합을 사용하면 사진 삽입 창이 열립니다. 이후 원하는 사진 파일을 선택하고 확인 버튼을 누르면 됩니다. 이 단축키를 활용하면 마우스 클릭 없이도 신속하게 사진을 추가할 수 있어, 효율성을 극대화할 수 있습니다.
사진 위치 조정과 정렬
사진을 삽입한 후에는 편리하게 위치를 조정해야 합니다.
사진을 삽입한 후에는 크기 조정이나 위치 이동을 위해 Shift 키를 누른 채로 사진을 드래그하면 비율을 유지하며 조정할 수 있습니다. 추가로, 엑셀의 정렬 도구를 사용하면 여러 개의 사진을 쉽게 정렬할 수 있습니다. 이로 인해 보고서나 발표 자료가 훨씬 깔끔해집니다.
사진 서식 설정하기
사진 삽입 후에는 서식을 설정하여 원하는 스타일로 꾸밀 수 있습니다.
엑셀에서는 삽입한 사진에 다양한 서식을 적용할 수 있습니다. 오른쪽 클릭 후 ‘서식’을 선택하면 다양한 설정 옵션이 나타납니다. 그림 테두리, 그림 효과, 그리고 투명도 조정 등을 통해 사진의 시각적 효과를 극대화할 수 있습니다.
사진 삭제와 교체 하는 방법
불필요한 사진은 쉽게 삭제하거나 교체할 수 있습니다.
사진을 삭제하고 싶다면 해당 사진을 클릭한 후 Delete 키를 누르면 됩니다. 이미 삽입된 사진을 교체하려면 사진을 선택하고 새 사진으로 드래그하여 놓으면 쉽게 교체 가능합니다. 이러한 기능들을 숙지하면 작업의 편리함이 크게 향상됩니다.
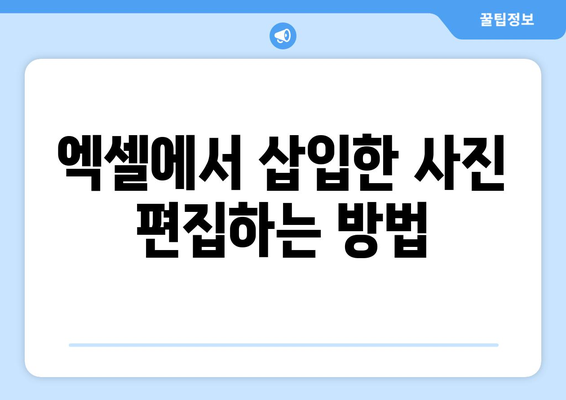
엑셀에서 삽입한 사진 편집하는 방법
1, 사진 크기 조정하기
- 사진을 클릭한 후 모서리에 위치한 핸들로 크기를 조절할 수 있습니다.
- Shift 키를 누른 채로 드래그하면 원본 비율을 유지하면서 크기를 조정할 수 있습니다.
- 상단 메뉴의 “서식” 탭에서 높이 및 너비를 직접 입력할 수도 있습니다.
크기 조정의 장점
사진 크기 조정은 시각적으로 더 깔끔한 디자인을 만드는 데 도움을 줍니다. 작은 크기로 조정하여 여러 이미지를 나란히 배치할 수 있으며, 이를 통해 가독성을 향상시킬 수 있습니다.
크기 조정 시 주의사항
크기를 조정할 때 비율을 유지하는 것이 중요합니다. 비율을 무시하고 조정하면 사진이 왜곡되어 보일 수 있기 때문에 주의해야 합니다.
2, 사진 자르기
- 삽입한 사진을 클릭한 후 “서식” 탭에서 “자르기” 옵션을 선택합니다.
- 자르고 싶은 영역을 드래그한 후 확인 버튼을 눌러 적용합니다.
- 필요 시 여러 번 반복하여 원하는 형태로 조절할 수 있습니다.
사진 자르기의 기능
사진을 자르면 필요 없는 부분을 삭제하여 주요 요소만 강조할 수 있습니다. 이렇게 하면 이미지의 집중도를 높일 수 있으며, 보고서나 프레젠테이션에서 더욱 효과적으로 전달할 수 있습니다.
사용법과 유의점
사진을 자를 때 과도하게 자르지 않도록 주의해야 합니다. 자르기 설정을 저장하지 않고 다른 작업으로 넘어가면 원본 이미지를 복구할 수 없기 때문에, 작업 전 미리 백업을 권장합니다.
3, 사진에 효과 적용하기
- 사진을 선택한 후 “서식” 탭에서 다양한 효과 옵션을 확인합니다.
- 그림자, 반사, 테두리 등의 효과를 추가해 보세요.
- 효과를 조정하여 원하시는 스타일로 편집할 수 있습니다.
효과 적용의 특징
효과를 적용하는 것은 이미지의 시각적 매력을 더할 수 있습니다. 여러 효과를 조합하면 독특하고 눈에 띄는 이미지를 만들 수 있으며, 특히 프레젠테이션에서 신뢰성을 갖추는 데 중요한 역할을 합니다.
효과 사용의 장단점
복잡한 효과는 때로는 과하게 보일 수 있으므로, 적절하게 사용할 필요가 있습니다. 효과의 균형이 중요하며, 과도한 장식은 주제를 흐리게 할 수 있으니 주의해야 합니다.
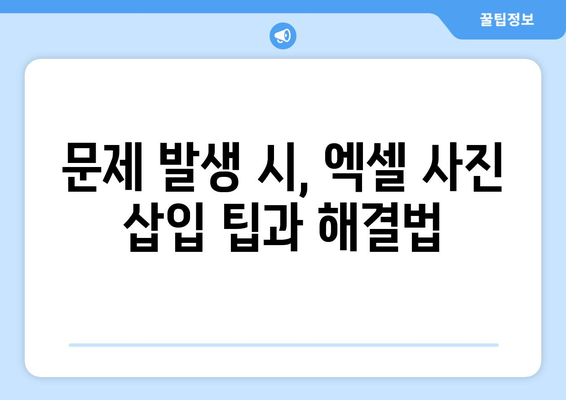
문제 발생 시, 엑셀 사진 삽입 팁과 해결법
엑셀에서 사진 삽입하기| 기본 방법 이해하기
엑셀에서 사진을 삽입하는 기본적인 방법은 사용자가 원하는 사진 파일을 선택하여 직접 워크시트에 추가하는 것입니다. 삽입 탭에서 그림을 선택하고 파일을 선택하면 됩니다.
“엑셀에서 사진 삽입하기는 쉽고 편리하여 누구나 쉽게 따라할 수 있습니다.”
다양한 사진 형식, 엑셀에서 어떻게 활용할까?
엑셀에서는 다양한 사진 형식(JPEG, PNG 등)을 지원하여 사용자가 원하는 이미지를 자유롭게 삽입할 수 있습니다. 각 형식의 특성을 이해하면 엑셀을 활용한 데이터 시각화에 도움을 줄 수 있습니다.
“다양한 사진 형식을 활용하는 것은 데이터의 전달력을 높이는 데 큰 역할을 합니다.”
쉽고 빠른 사진 삽입 단축키 알아보기
엑셀에서 사진을 빠르게 삽입하는 단축키는 사용자의 작업 속도를 크게 향상시킵니다. Alt + N + P를 사용하면 쉽게 사진 삽입 창을 열 수 있습니다.
“단축키를 활용하면 시간을 절약하고 작업 효율성을 높일 수 있습니다.”
엑셀에서 삽입한 사진 편집하는 방법
엑셀 워크북에 삽입한 사진은 크기 조정, 자르기 및 효과 적용이 가능합니다. 이를 통해 사진의 시각적 효과를 극대화할 수 있습니다.
“사진 편집 기능을 활용하れば 사용자 맞춤형 작업 환경을 만들 수 있습니다.”
문제 발생 시, 엑셀 사진 삽입 팁과 해결법
엑셀에서 사진을 삽입할 때 발생할 수 있는 일반적인 문제로는 파일 형식이 맞지 않아 삽입되지 않는 경우가 있습니다. 이럴 땐 JPEG나 PNG 형식으로 변환한 후 다시 시도해 보세요.
또한 사진이 크기를 초과해 화면에 맞지 않는 경우, 자동 맞춤 기능을 활용하여 쉽게 해결할 수 있습니다.
“문제가 발생할 경우, 기본적인 점검과 설정을 통해 대다수의 문제를 해결할 수 있습니다.”
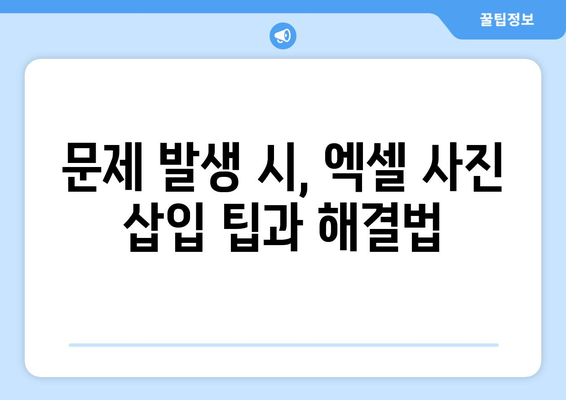
엑셀에서 사진 삽입하는 방법! 쉽게 따라하는 단계별 가이드 | 엑셀, 사진 삽입, 실용 팁 에 대해 자주 묻는 질문 TOP 5
질문. 엑셀에서 사진을 어떻게 삽입하나요?
답변. 엑셀에서 사진을 삽입하려면 상단 메뉴에서 삽입 탭을 클릭한 후, 그림 옵션을 선택합니다. 이후 로컬 파일을 선택하거나 클립 아트에서 필요한 그림을 찾을 수 있습니다.
삽입하려는 사진을 선택하고 확인 버튼을 클릭하면 엑셀 시트에 사진이 삽입됩니다.
질문. 삽입한 사진의 크기를 조정할 수 있나요?
답변. 네, 삽입한 사진의 크기를 조정할 수 있습니다.
사진을 클릭하면 나타나는 모서리의 크기 조정 핸들을 드래그하여 원하는 크기로 조정할 수 있고, 그림의 비율을 유지하려면 Shift 키를 누른 채로 드래그하면 됩니다.
질문. 사진 삽입 시 파일 형식에 제한이 있나요?
답변. 엑셀은 일반적으로 JPEG, PNG, GIF 등 다양한 파일 형식을 지원합니다.
그러나 이 외에도 TIFF나 BMP 같은 다른 형식도 가능하나, 호환성이나 파일 크기를 고려해야 합니다.
질문. 사진의 위치를 변경할 수 있나요?
답변. 삽입한 사진의 위치도 쉽게 변경할 수 있습니다.
사진을 클릭한 뒤 원하는 위치로 드래그하면 이동할 수 있으며, 정렬 기능을 사용하여 셀에 맞춰 정확히 배치할 수도 있습니다.
질문. 여러 장의 사진을 동시에 삽입할 수 있나요?
답변. 네, 여러 장의 사진을 동시에 삽입할 수 있습니다.
컨트롤(Ctrl) 키를 누른 채로 삽입하려는 사진 파일을 클릭하여 여러 파일을 선택한 후, 엑셀에서 한 번에 삽입할 수 있습니다.